
Ani takový průmyslový gigant, jako je Microsoft, nemůže zajistit všechny možné hardwarové konfigurace a zaručit hladký chod operačního systému na kterémkoli z nich. Výsledkem je, že malá část uživatelů má problémy s instalací aktualizací systému Windows. Náhle se objevující „brzdy“ nejsou nutně výsledkem virových útoků nebo intrik všudypřítomných horníků. Stejný účinek je způsoben automatickou instalací opravy, která není kompatibilní s hardwarovou konfigurací. Naši odborníci vám řeknou, jak se zbavit „brzd“ odstraněním aktualizací systému Windows 10, které je způsobují..
Možnosti systému Windows
Metoda číslo 1 k odstranění příčiny brzd po aktualizaci.
Microsoft postupně přesouvá ovládací prvky na nový panel, díky čemuž je funkčnější s každou sestavou operačního systému. S aktualizacemi v něm můžete pracovat téměř plně.
Otevřete parametry operačního systému pomocí kombinace kláves „Win + i“. Přejděte do části uvedené na snímku obrazovky.
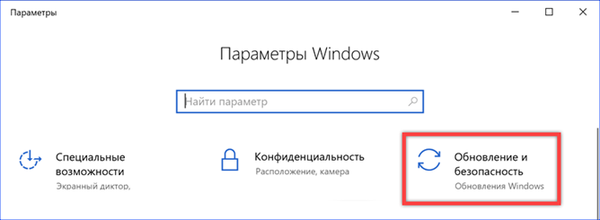
Pod tlačítkem manuální kontroly najdeme odkaz na protokol aktualizace a klikneme na něj.
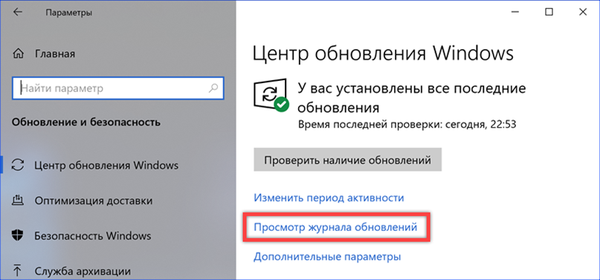
V této části nastavení můžete zobrazit všechny záplaty nainstalované v systému, které jsou seskupeny pro snadné vyhledávání. První položka, která se nachází přímo pod nadpisem, otevře klasický ovládací panel s nabídkou mazání.
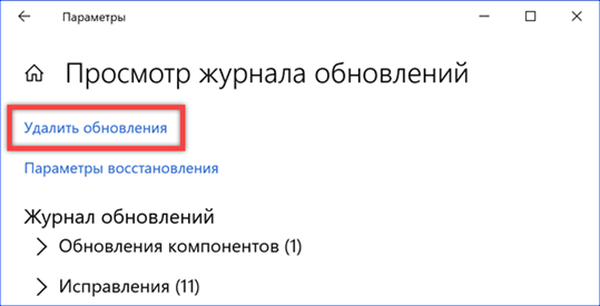
Problematickou aktualizaci zvýrazníme výběrem z obecného seznamu. Na ovládací liště je aktivováno tlačítko „Odstranit“. Klikněte na něj.
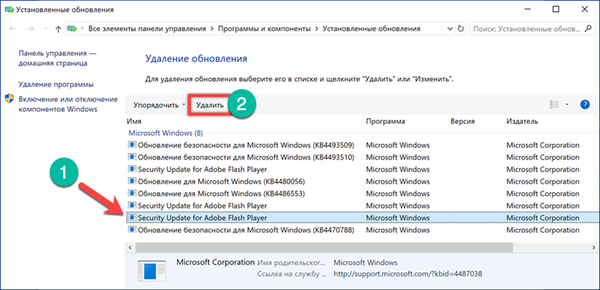
Potvrzujeme rozhodnutí zbavit se vybrané aktualizace.
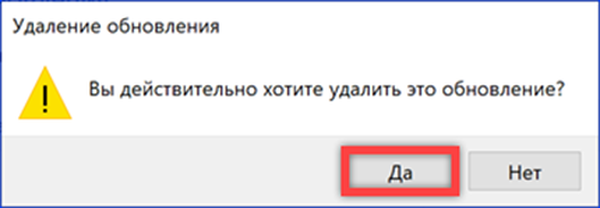
Klasický ovládací panel
Metoda číslo 2 k odstranění příčiny brzd po aktualizaci.
Protože je postup odebrání vázán na použití klasického ovládacího panelu, můžete jej okamžitě použít.
Vyvolejte dialogové okno „Spustit“ pomocí zkratky „Win + R“. Napíšeme do textového pole „control“. Dáme příkaz ke spuštění ovládacího panelu tlačítkem „OK“ nebo klávesou Enter.
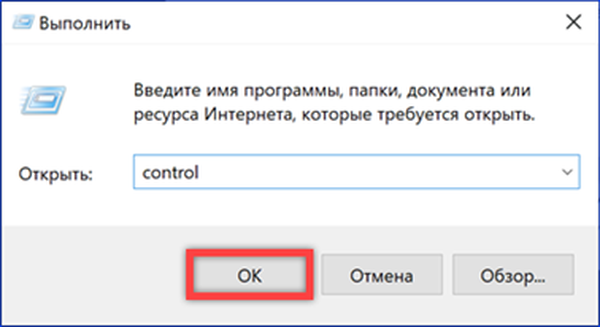
Přejděte do části označené na snímku obrazovky a otevřete ji.
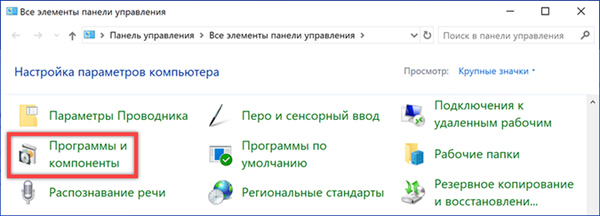
V oblasti přechodu klikněte na zvýrazněný odkaz a přejděte na seznam nainstalovaných oprav. Další akce budou podobné těm, které byly provedeny v posledních dvou odstavcích předchozí sekce..
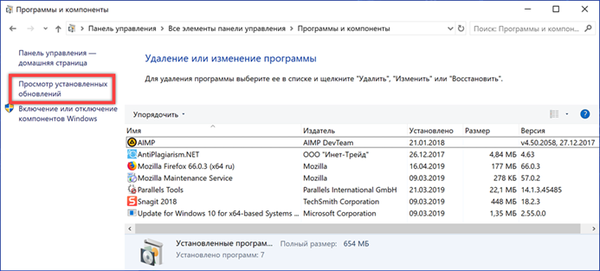
Příkazový řádek
Metoda číslo 3 k odstranění příčiny brzd po aktualizaci.
Kromě grafického uživatelského rozhraní, které je známé všem uživatelům, můžete odinstalovat opravu způsobující potíže pomocí příkazového řádku.
Nazýváme rozšířenou nabídku tlačítka "Start" s kombinací kláves "Win + X". Spusťte příkazový řádek ve zvýšených oprávněních.
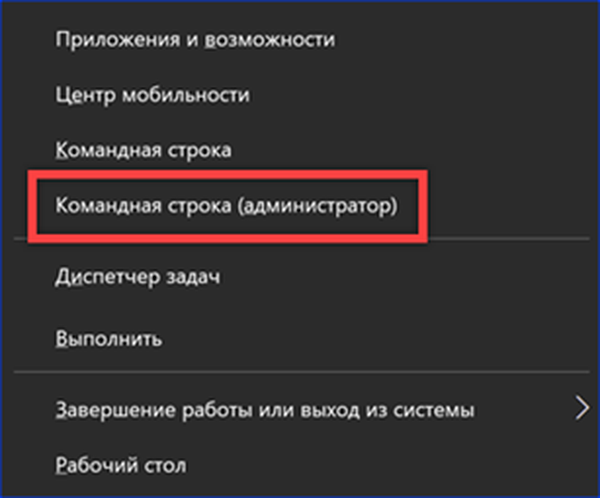
Napíšeme "wmic qfe list brief / format: table". Stisknutím klávesy Enter provedete zadaný příkaz. Okno konzoly zobrazuje seznam aktualizací podobných těm, které jsou zobrazeny na klasickém ovládacím panelu. Nevýhodou této metody je absence rozšířeného popisu. Všechny aktualizace jsou označeny pouze identifikačním číslem a přesný příkaz není možné určit jejich přesný cíl. Chcete-li to provést, použijte protokol v nastavení systému Windows.
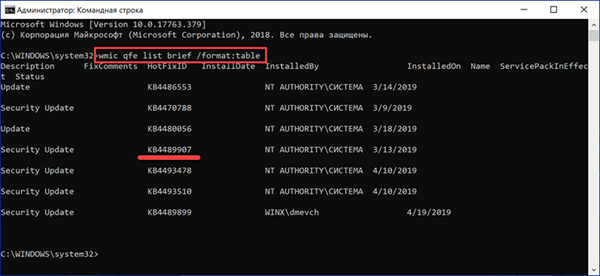
Poté, co jste zjistili, které opravy chcete odstranit, zadejte následující příkaz: "wusa / uninstall / kb: XXXXXXX". Místo „XXXXXXX“ označujeme digitální identifikátor patřící do vybraného balíčku a stiskněte klávesu Enter.
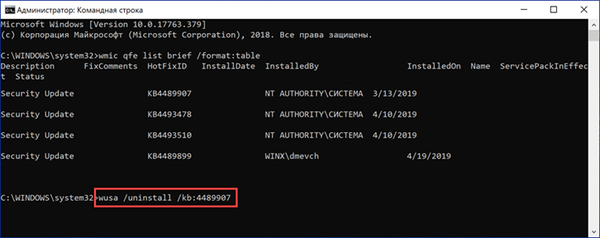
Otevře se okno instalačního programu offline. Potvrzujeme rozhodnutí odinstalovat opravu specifikovanou v textu příkazu.
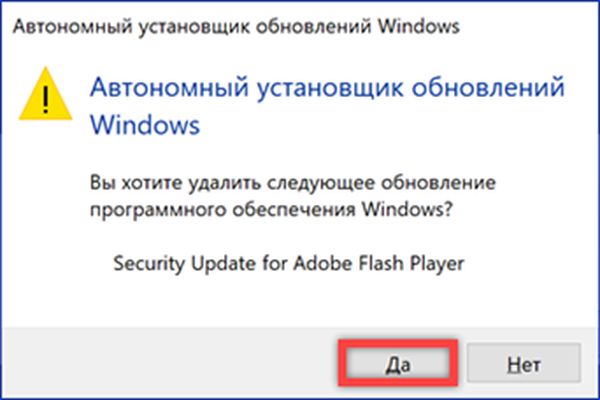
Speciální možnosti spouštění
Metoda číslo 4 k odstranění příčiny brzd po aktualizaci.
Další možností odstranění problematických součástí je použití prostředí pro obnovu. Můžete jej použít jak z grafického rozhraní, tak z bootování z instalačního disku.
V části „Aktualizace a zabezpečení“ parametrů operačního systému vyberte v postranní nabídce položku „Obnovit“. Najdeme sekci „Speciální možnosti spuštění“ a stiskneme tlačítko zvýrazněné na snímku po snímku.
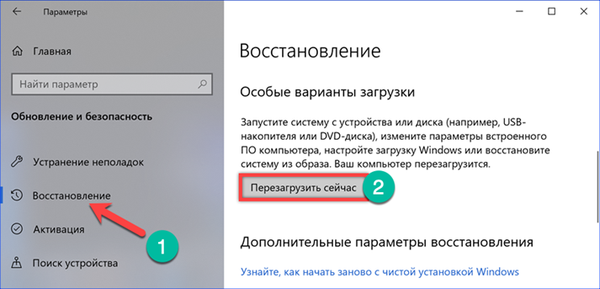
Počítač se restartuje a aktivuje prostředí pro obnovení systému Windows. Vyberte část Odstraňování problémů..
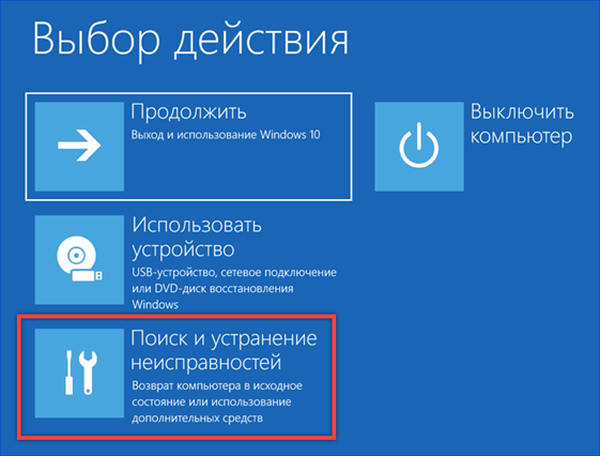
Otevřete položku „Pokročilé možnosti“.
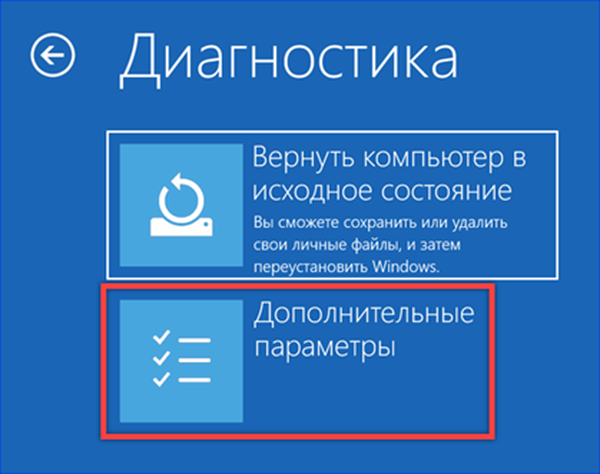
Přejděte do sekce označené rámečkem.
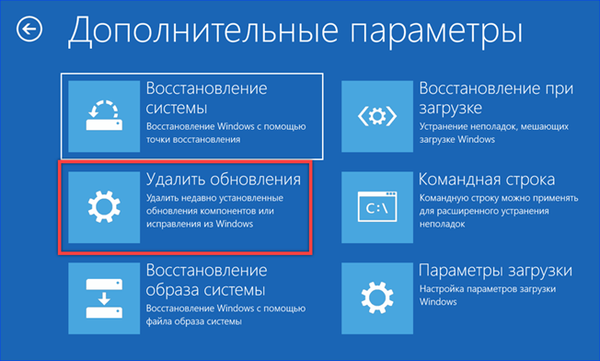
Zde jsou navrženy dvě možnosti: odinstalovat nejnovější opravu nebo aktualizovat součásti operačního systému. V závislosti na tom, co způsobuje „brzdy“ počítače, vybereme vhodnou možnost. Chcete-li zahájit proces odinstalace, budete muset uživatelský účet potvrdit heslem.
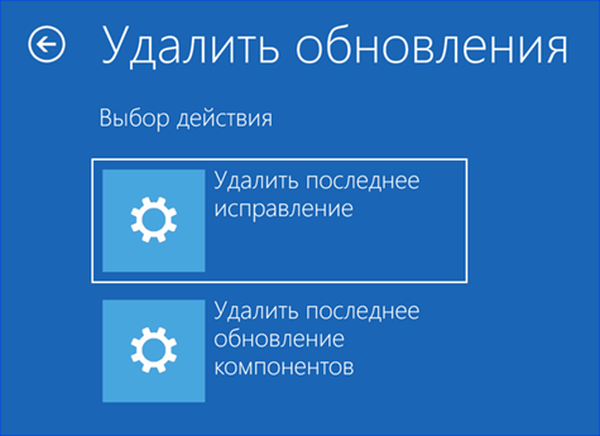
Zobrazit nebo skrýt aktualizace
Metoda číslo 5 k odstranění příčiny brzd po aktualizaci.
Pouhé odstranění problematické aktualizace Service Pack z počítače nestačí. Při další kontrole jej systém znovu najde na serveru Windows Update a zkusí jej nainstalovat. Vyhněte se tomu pomůže malý nástroj vyvinutý společností Microsoft. Funguje bez instalace a nežádoucí aktualizace není k dispozici ke stažení..
Po odstranění problematické aktualizace pomocí kterékoli z výše uvedených metod spustíme aplikaci staženou z odkazu. V okně, které se otevře, klikněte na tlačítko „Další“.
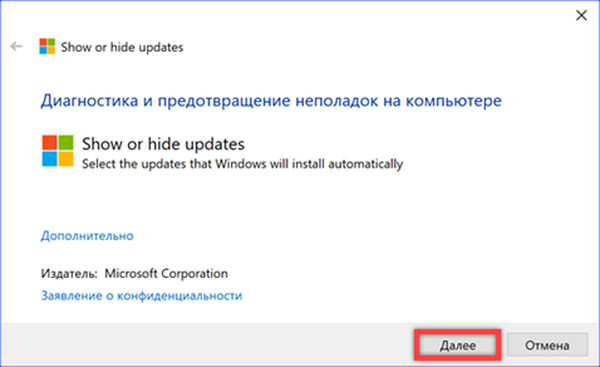
Použijte položku "Skrýt aktualizace". Obslužný program kontaktuje službu Windows Update, aby získal seznam aktualizací Service Pack dostupných pro počítač.
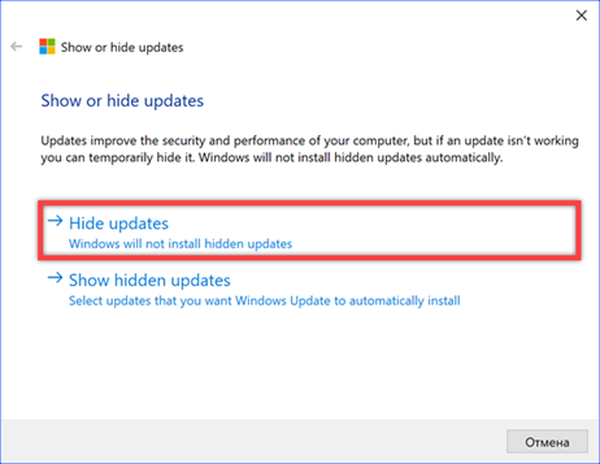
Zaškrtneme opravu, která je pro instalaci nežádoucí, a klikneme na tlačítko „Další“. V důsledku provedených akcí se aktualizace nezobrazí v seznamu dostupných a nebude již automaticky stahována do počítače..
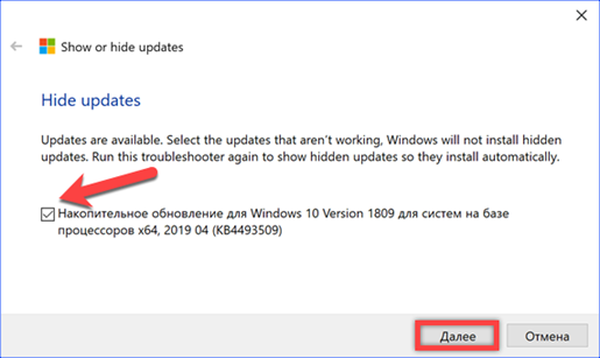
Pokud se v budoucnu zjistí, že problém způsobený aktualizací Service Pack byl vyřešen, lze jej nainstalovat. Pomocí obslužného programu vyberte „Zobrazit skryté aktualizace“ ve druhém kroku. Po zrušení zaškrtnutí políčka, které jsme předtím zaškrtli, opravíme opravu ke stažení.
Na závěr
Metody uvedené našimi odborníky vám umožňují odstranit problematickou aktualizaci a zakázat její přeinstalaci, abyste zachránili počítač před objevenými „brzdami“..











