
Inženýři společnosti Microsoft poskytují několik možností pro obnovení systému Windows 10. Jejich použití umožňuje obnovit operační systém z téměř jakéhokoli stavu. Jednoduché možnosti vyžadují minimální zásah uživatele. Pro použití složitějších je nutná předběžná konfigurace. Naši odborníci hovoří o tom, jak obnovit systém Windows 10 při spuštění.
Resetovat
Pokud se počítač spustí alespoň v nouzovém režimu, můžete použít funkci resetování.
Parametry Windows otevíráme kombinací kláves „Win + i“. Přejděte do sekce „Aktualizace a zabezpečení“.
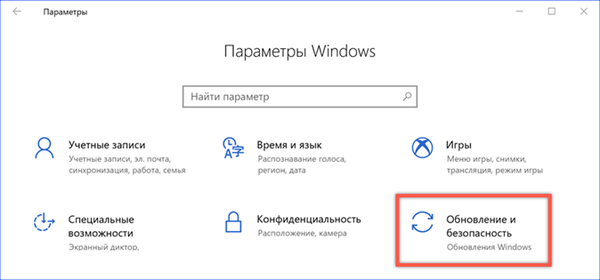
V oblasti přechodu najdeme položku „Obnova“. V pravé části okna se zobrazí výzva k návratu počítače do původního stavu. Klikněte na tlačítko "Start".

Otevře se okno průvodce obnovením. Podle uvážení uživatele se navrhuje úplné smazání všech informací nebo ponechání osobních údajů a smazání pouze nainstalovaného softwaru. Vyberte preferovanou možnost..

V okně průvodce se zobrazí seznam programů, které mají být během obnovy odstraněny. Nemůžete to změnit, takže klikněte na Další.
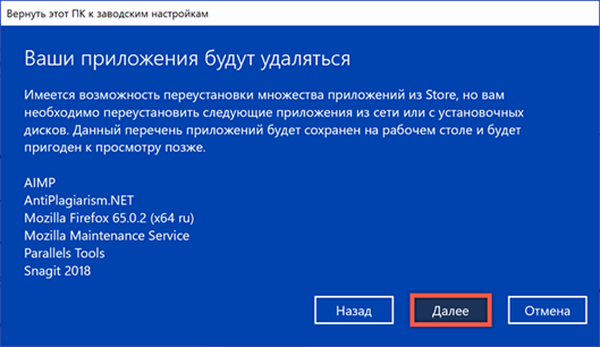
V poslední fázi se v okně průvodce zobrazí, které fáze budou dokončeny během procesu resetování. Stisknutím tlačítka „Factory“ zahájíte výše uvedené operace.

Po několika restartech získáme čistý Windows, ve kterém jsou uloženy všechny dokumenty, fotografie a videa dříve uložené v uživatelské složce.
Pomocí funkce Nové spuštění
Další možnost obnovy, která nevyžaduje předchozí přípravu uživatelem.
Podobně jako v předchozím příkladu přejděte do nastavení operačního systému a přejděte do části Aktualizace a zabezpečení. V oblasti přechodu vyberte položku označenou na snímku číslem „1“. V pravé části okna se zobrazí seznam nastavení zabezpečení. Najdeme v něm „Výkon a provozuschopnost“.
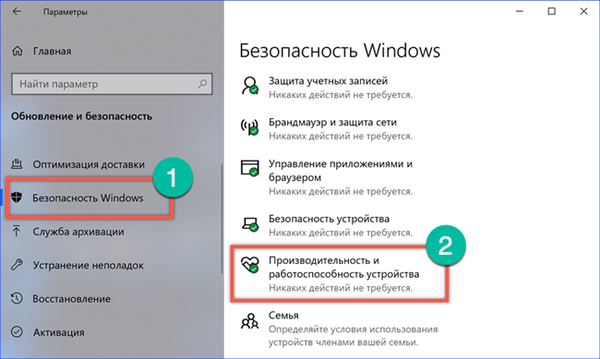
V okně s nastavením, které se otevře, vyhledejte sekci „Nové spuštění“. Klikněte na hypertextový odkaz označený na snímku číslem „2“.
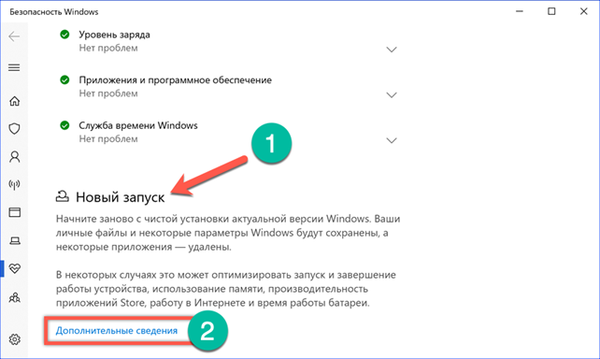
Aktualizované okno poskytuje stručný popis akcí, které bude počítač provádět. Klikněte na tlačítko „Začínáme“ pod fragmentem textu.
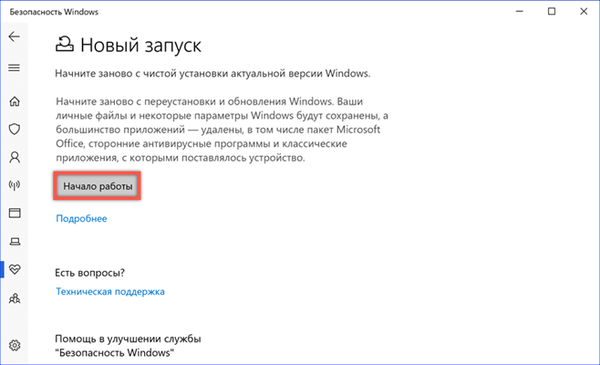
Navíc se otevře nové okno průvodce s dalším popisem nadcházející operace. Klikněte na "Další".

Analogicky s již provedeným resetem na tovární nastavení se zobrazí seznam odstraněných programů. Znovu klikněte na Další a pokračujte do závěrečné fáze.
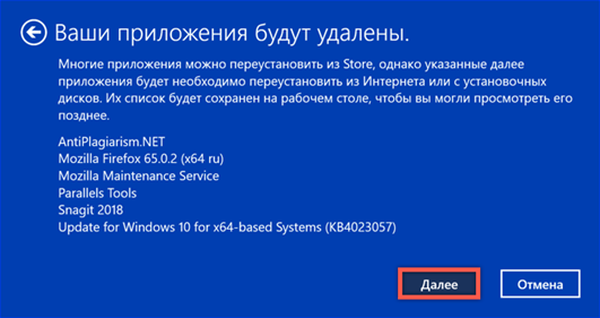
Nejnovější doporučení získáte od průvodce instalací. Klikněte na tlačítko "Start".

Použití funkce „Nové spuštění“ zabere více času než resetování parametrů. V tomto případě nejde jen o vyčištění nainstalovaných programů. Současně se načítá aktuální verze systému Windows. Po dokončení všech operací je výstupem čistý a aktualizovaný operační systém.
Body obnovy
Funkce Obnovení systému se poprvé objevila v edici Windows Millennium Edition. Její úlohou je vytvořit tzv. „Body obnovy“ při instalaci aktualizací OS nebo ovladačů. Kromě toho může uživatel kdykoli ručně vytvořit kontrolní bod. Pokud existují náznaky nestabilního provozu operačního systému, provede se „vrácení“, obnovení původně uložené konfigurace. Navzdory zřejmé užitečnosti tohoto řešení si uživatelé neustále stěžovali na příliš velké množství místa pro uložení kontrolních bodů. Společnost Microsoft tyto požadavky zohlednila při uvolňování systému Windows 10. Nyní, když se služba pro obnovení spustí automaticky, musí být velikost systémového svazku větší než 128 GB. Zde musíte pochopit, že svazek systému není celý pevný disk, ale oddíl vyhrazený pro instalaci operačního systému. Problémy mohou spočívat v čekání na uživatele, kteří na základě „užitečných“ tipů sdíleli prostorný pevný disk a přidělili 50–60 GB pro Windows. V takovém případě bude muset být služba obnovení aktivována ručně..
Spusťte dialogové okno „Spustit“ pomocí klávesové zkratky „Win + r“. Chcete-li zavolat klasický ovládací panel, zadejte do textového pole „ovládání“.
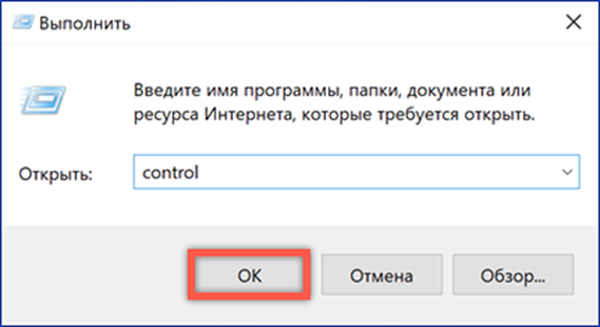
Najdeme sekci označenou na snímku obrazovky.
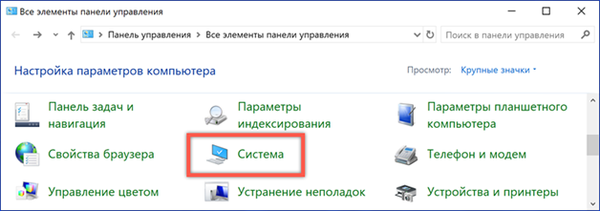
V okně podrobností otevřete „Pokročilé možnosti“..

Přepněte se na kartu „Ochrana systému“. V oblasti dostupných disků vyberte systémový svazek. Ve všech verzích Windows je označen písmenem „C“. Klikněte na tlačítko „Konfigurovat“.

Obnovení systému aktivujeme nastavením přepínače do polohy zobrazené číslem "1". Posuvník označený šipkou umožňuje upravit velikost adresáře použitého k uložení bodů obnovy. Použít změny.
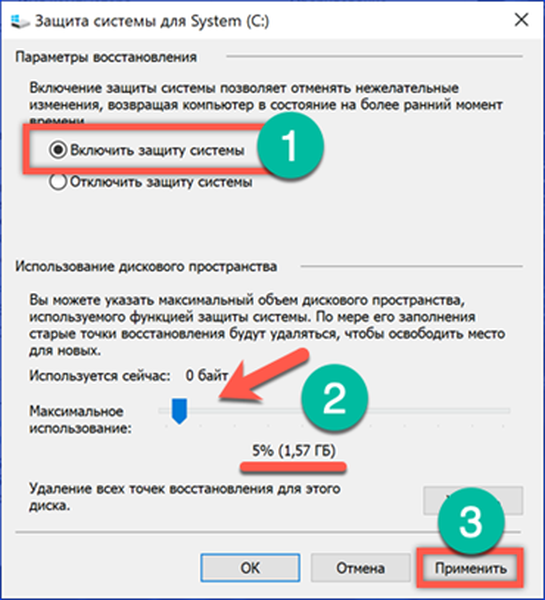
Po aktivaci funkce Obnovení systému se tlačítko označené rámečkem aktivuje na kartě „Ochrana“. Klepnutím na něj vytvoříte první bod obnovení. Systém vás požádá o nastavení názvu a po chvíli vydá upozornění na úspěšné dokončení operace.

Pomocí nástroje Obnovení systému
Další akce naznačují, že uživatel může spustit operační systém, ale zároveň pracuje s chybami.
V nastavení systému Windows přejdeme do části „Aktualizace a zabezpečení“. V oblasti přechodu vyberte položku „Obnova“ a v pravé části okna najdeme „Speciální možnosti spuštění“. Po kliknutí na tlačítko označené deuce se počítač restartuje.
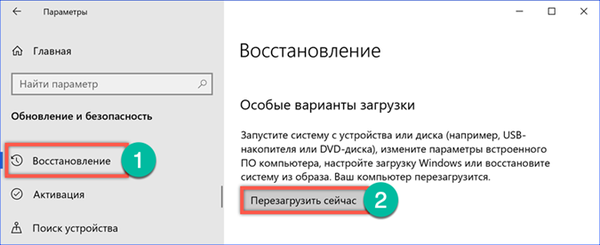
Speciální spouštěcí nabídka je jednoduché grafické rozhraní s možnostmi výběru akcí. Přepneme ji na „Odstraňování problémů“.

V nabídce, která se otevře, vyberte druhou položku..
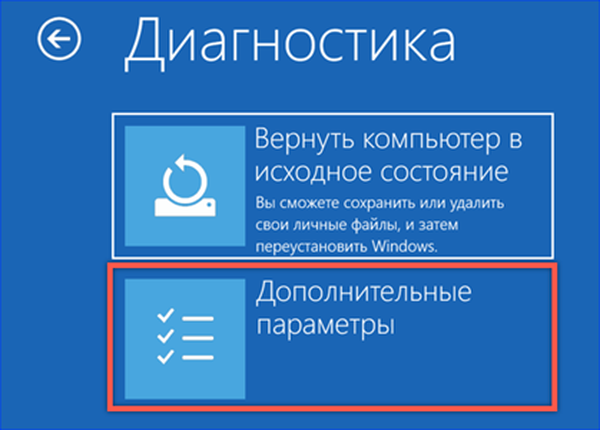
V dalších parametrech používáme první položku zobrazenou na snímku po snímku.
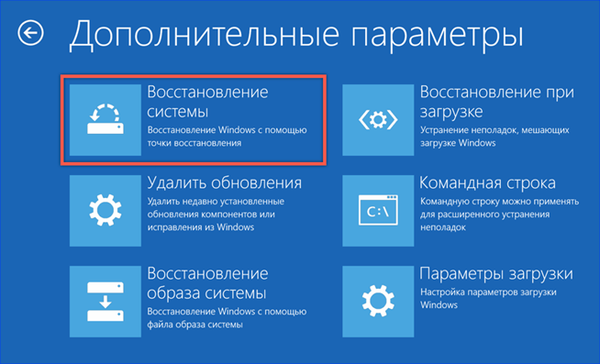
Systém vás požádá o výběr uživatelského účtu a jeho potvrzení zadáním hesla. Po provedení těchto operací se otevře nabídka průvodce obnovením. Klikněte na "Další".

V dalším okně jsou uvedeny body obnovy, které můžete použít. Pro větší přehlednost je lze třídit podle data vytvoření, popisu nebo typu. Vybereme nejvhodnější pro parametry.
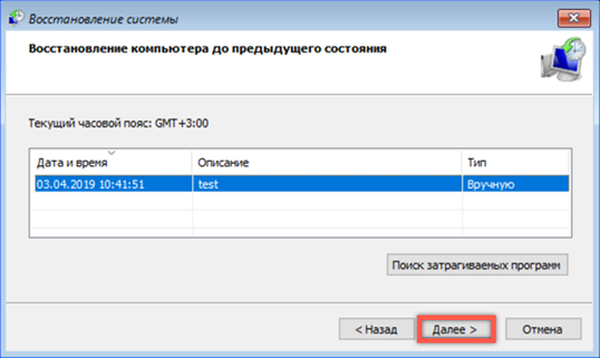
V poslední fázi průvodce zobrazí stručný popis vybraného bodu. Je možné se vrátit a vybrat si jinou. Jsme si jisti, že jsme vybrali správnou možnost „vrácení zpět“ a klikněte na „Dokončit“..
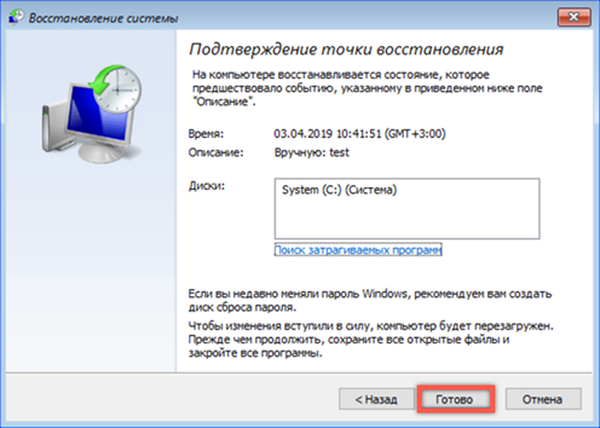
Dostáváme poslední varování. Souhlasíme kliknutím na „Ano“. Čekáme, až systém provede obnovení a spuštění v normálním režimu..
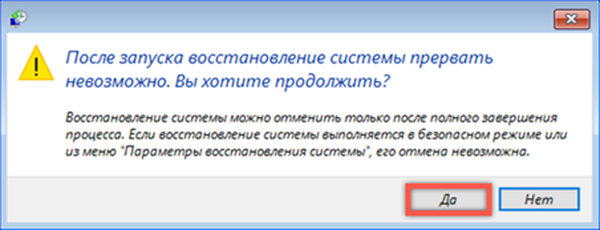
Obrázek systému
Obraz systému je „snímek“ stavu systému Windows, který uživatel vytvoří ve správný čas. Jeho tvorba se nejčastěji praktikuje po instalaci potřebné sady ovladačů a pracovního softwaru.
Otevřete klasický ovládací panel a najděte sekci označenou na snímku obrazovky.
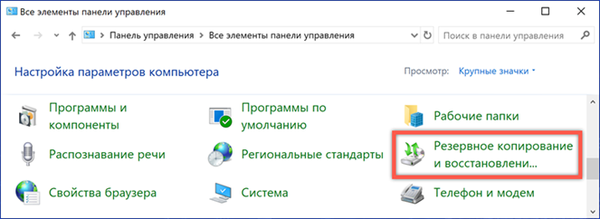
V oblasti přechodu vyberte možnost „Vytvořit systémový obrázek“.

Druhý pevný disk je nainstalován na testovacím počítači, který průvodce automaticky určí jako umístění úložiště pro archivní kopii. K dispozici je také možnost vypalování na DVD nebo do síťové složky. Nejvhodnější bude použití samostatného pevného disku, protože k jeho obnovení nebudete muset připojit počítač.

Zkontrolujeme parametry vybrané pro vytvoření obrázku. Klepnutím na tlačítko „Archivovat“ zahájíte kopírování.
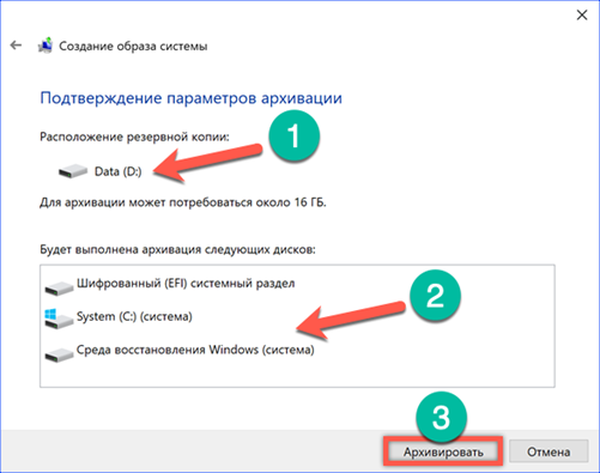
Čas potřebný k dokončení operace závisí na množství kopírovaných dat a typu pevného disku použitého jako konečné úložiště..
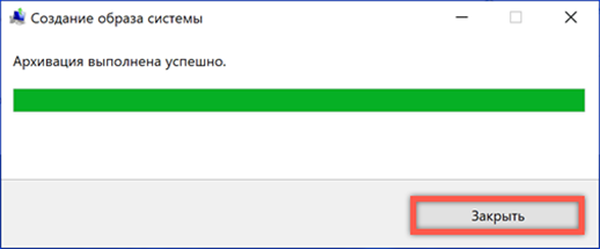
Po dokončení zálohování se zobrazí výzva k vytvoření disku pro obnovení. Odmítáme, protože můžete použít pouze DVD pro tento účel, a to není nejpohodlnější a běžná média.
Zotavení z obrazu
Chcete-li obnovit operační systém při spuštění, znovu používáme nabídku jeho zvláštních možností.
První tři kroky jsou zcela podobné těm, které byly provedeny při práci s body obnovení systému. Musíte se dostat k dalším možnostem nabídky obnovení. Zde vybereme položku zobrazenou na snímku obrazovky.
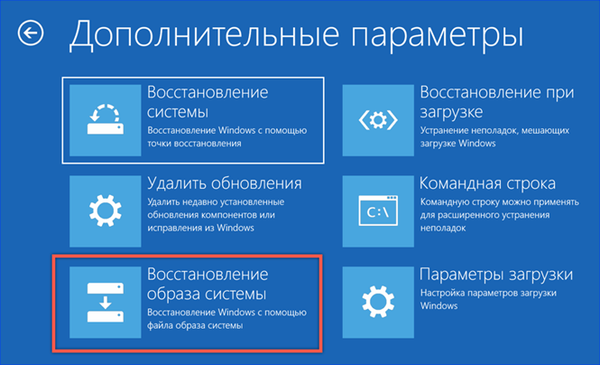
Po krátkém čekání se aktivuje průvodce pro práci s obrázky. Ve výchozím nastavení je poslední vytvořená kopie nabízena k obnovení jako nejnovější. Pomocí přepínače označeného šipkou si můžete prohlédnout předchozí archivy a vybrat z nich vhodný archiv.
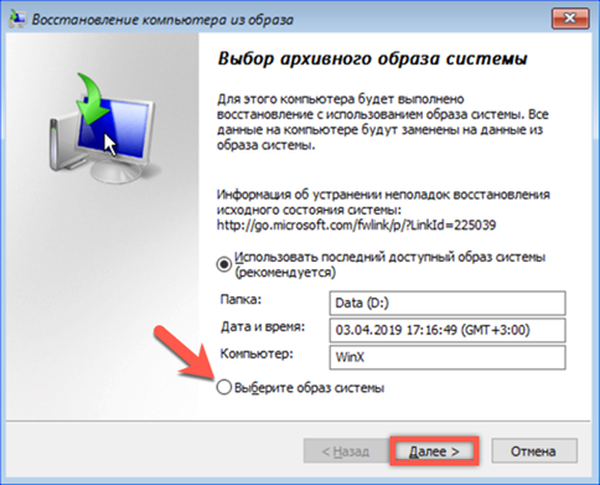
V této fázi nemůžete nic změnit. Pro systémový svazek bude obnovena struktura oddílů a složek existujících v době vytvoření archivu.

Jsme přesvědčeni o správném výběru obrázku a klikneme na tlačítko „Dokončit“..
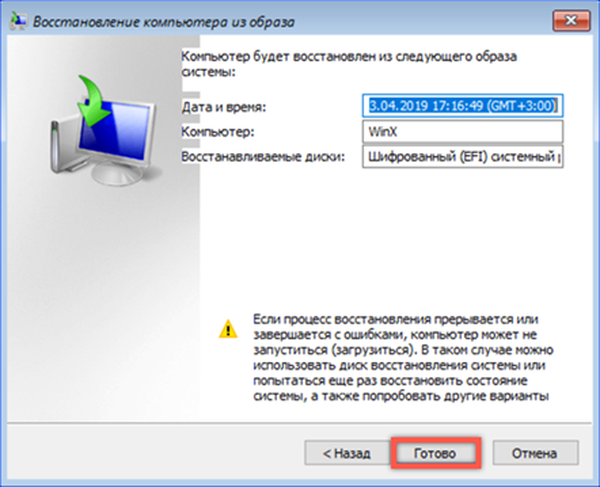
Potvrzujeme naše přání obnovit systém jejich archivní kopie. Stisknutím tlačítka „Ano“ aktivujete proces obnovy. Během operace je systémový objem vymazán, zkontrolován výskyt chyb a poté přepsán daty z vybraného obrázku..
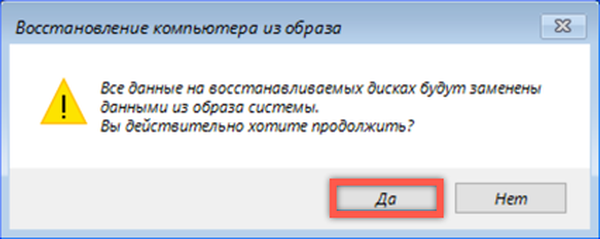
Slouží k obnovení instalačního disku
Všechny předchozí metody naznačují, že operační systém lze nějakým způsobem stáhnout a aktivovat jednu z možných možností obnovy. Pokud se počítač nemůže spustit ze systémové jednotky, použijeme instalační médium s distribucí Windows 10.
Přejděte na nastavení UEFI / BIOS. Najděte sekci „Boot“ a otevřete položku označenou rámečkem.
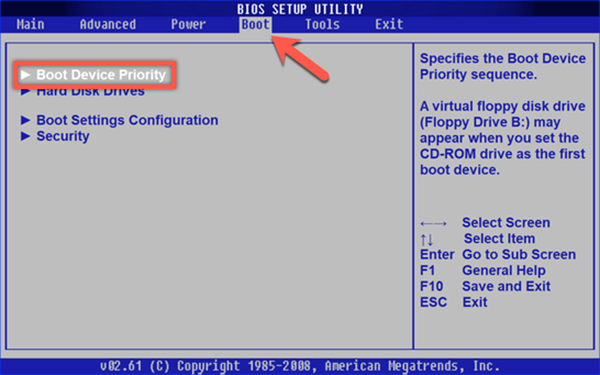
Změníme pořadí, ve kterém počítač vybere zdroje stahování. První zařízení (1st Boot Devise) musí odpovídat typu instalačního média. Nainstalujte zde DVD nebo USB. Zaznamenáme provedené změny a ukončíme BIOS.

Počítač po určení připojeného spouštěcího disku nebo USB flash disku spustí instalační program operačního systému. V prvním zobrazeném okně zkontrolujte místní nastavení a klikněte na „Další“.
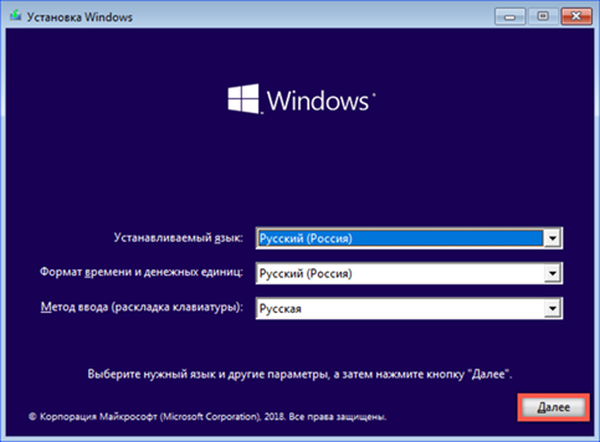
Místo spuštění instalačního programu použijte odkaz uvedený v levém dolním rohu okna.
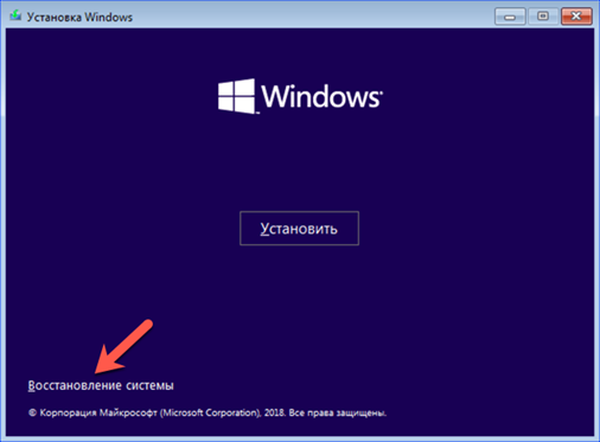
Prostředí pro obnovení systému Windows je aktivováno zobrazením nabídky pro výběr standardní akce. Otevřením části Odstraňování problémů si můžete vybrat mezi obnovením z obrázku nebo použitím bodů vytvořených pomocí nástroje Obnovení systému.

Na závěr
Postup obnovení systému při spuštění v systému Windows 10 je zjednodušen na limit. Obecně lze říci, že všechny uživatelské akce jsou omezeny na správné provedení příkazů příslušného průvodce. Přítomnost bodů obnovení předem nebo archivního obrazu umožňuje obnovit počítač, i když se v normálním režimu nespouští.











