
Funkce vyhledávání v systému Windows 10 se stala nejlepší pro celou existenci tohoto operačního systému. Microsoft si půjčil nejúspěšnější technická řešení od konkurentů a organicky je dokázal integrovat do nového rozhraní. Naši odborníci dnes odhalují své schopnosti tím, že ukazují, jak hledat soubory podle obsahu.
Zahájení vyhledávání souborů podle obsahu
Většina uživatelů ví, že vedle tlačítka Start je umístěna ikona lupy pro spuštění vyhledávání v systému Windows..
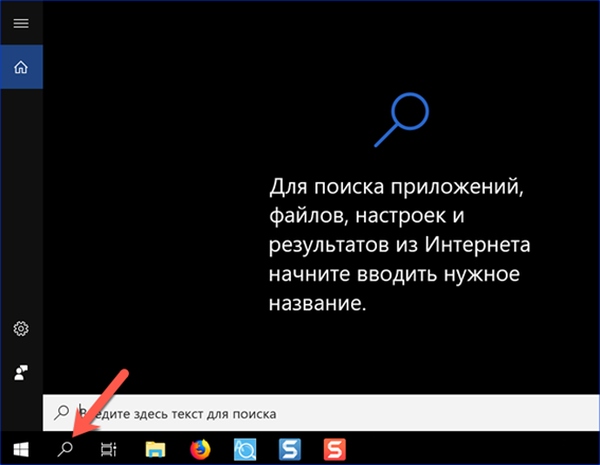
Podobného výsledku lze dosáhnout pomocí různých kombinací kláves:
-
Vyhrajte. Stisknutím tlačítka s logem OS se zobrazí hlavní nabídka. Poté můžete okamžitě začít psát text dotazu na klávesnici. Windows automaticky otevře vyhledávací pole;
-
Win + S. Speciální kombinace kláves navržená k aktivaci okna vyhledávání;
-
Win + Q. V anglicky mluvících zemích slouží ke spuštění hlasového asistenta Cortany. Tato dáma neví, jak a nechce komunikovat v ruštině. Výsledkem bude, že tato kombinace kláves také otevře vyhledávací pole;
-
Win + X Spouští nabídku Start rychlým přechodem na hlavní parametry operačního systému. Na snímku je také položka „Najít“.
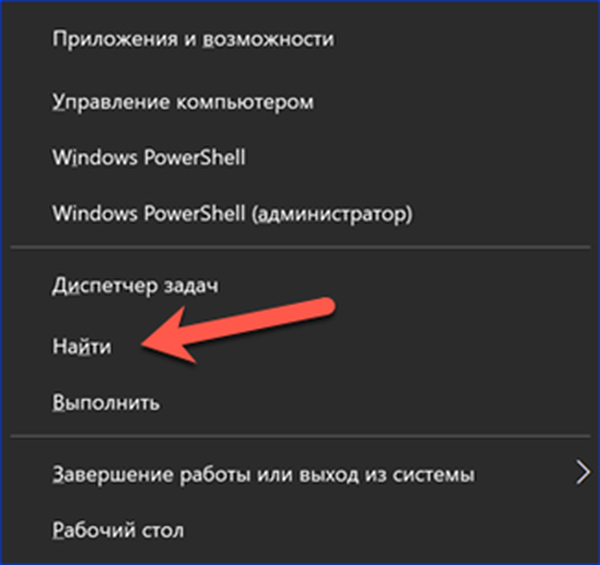
Indexovací služba
Aby byla zajištěna činnost vyhledávací služby, operační systém neustále provádí indexování souborů na počítači na pozadí. Ve výchozím nastavení se spustí automaticky, ale nikdy to nebude bolet zkontrolovat. Četné „špatné“ tipy k výkonu často poskytují doporučení pro deaktivaci této služby..
Spusťte nabídku Start kombinací „Win“ + „X“. Otevřete sekci zobrazenou na snímku obrazovky.
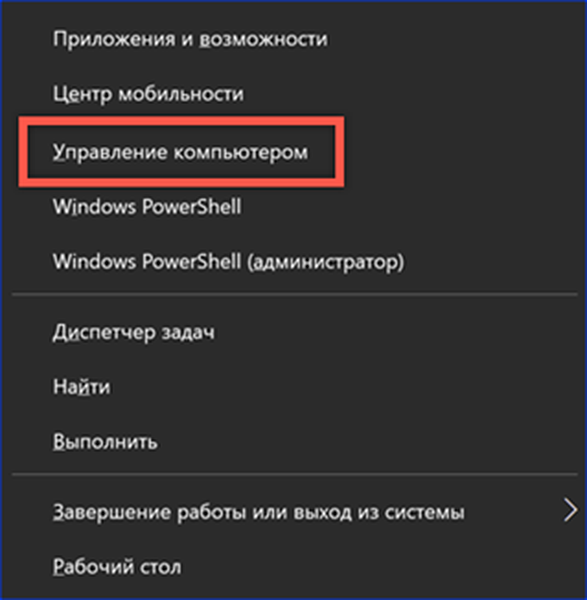
V navigačním podokně rozbalte seznam „Služby a aplikace“. Vyberte vynikající číselný parametr „1“. V centrální části okna najdeme službu Windows Searsh. Sloupec „Status“ by měl označovat „Running“. Pokud není aktuální hodnota zadána vůbec nebo označena jako „Zakázáno“, vyvolejte místní nabídku.
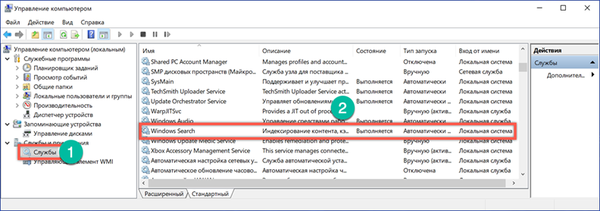
Kliknutím pravým tlačítkem na servisní pruh se zobrazí vyskakovací okno. Vyberte položku „Vlastnosti“.
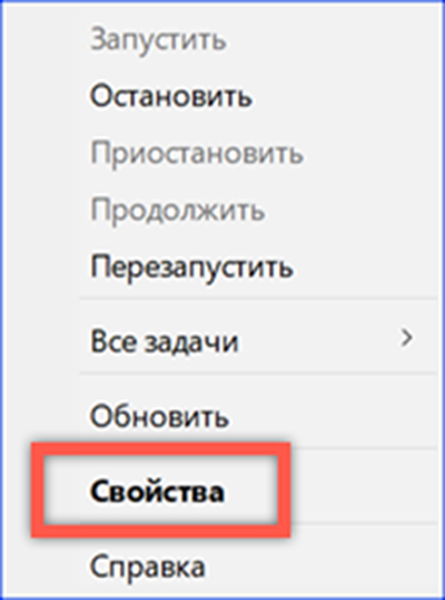
Ve výchozím nastavení se otevře karta Obecné. Zaškrtněte pole „Typ spouštění“. Hodnota by měla být nastavena tak, jak je uvedeno na obrázku číslem „1“. Službu zapneme kliknutím na tlačítko "Spustit".
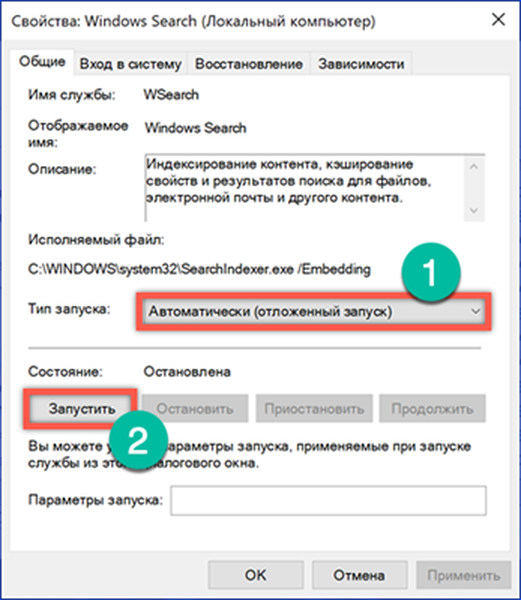
Indexování se provádí v době prostojů, kdy uživatel neprovádí aktivní akce a nemá významný vliv na výkon.
Nastavení indexu
Poté, co se ujistíte, že je služba spuštěna, přejděte přímo na její nastavení.
Zadáme jakýkoli vyhledávací dotaz. V okně, které se otevře, klikněte na symbol elipsy v pravém horním rohu. Níže se objeví vyskakovací odkaz vedoucí k možnostem indexování..
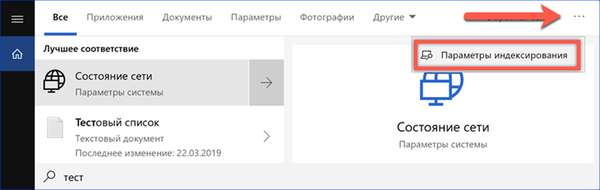
Na klasickém ovládacím panelu počítače najdete také odpovídající část označenou rámečkem na snímku obrazovky.
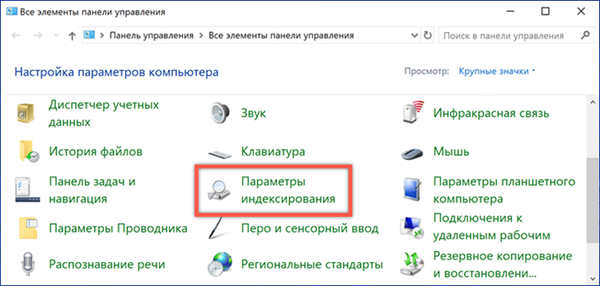
Hlavní okno nastavení ukazuje, kde bude systém Windows hledat. Ve výchozím nastavení to zahrnuje hlavní nabídku a adresář uživatele. Ovládací prvky jsou reprezentovány dvěma aktivními tlačítky. Podívejme se podrobněji na akce, které provádějí..
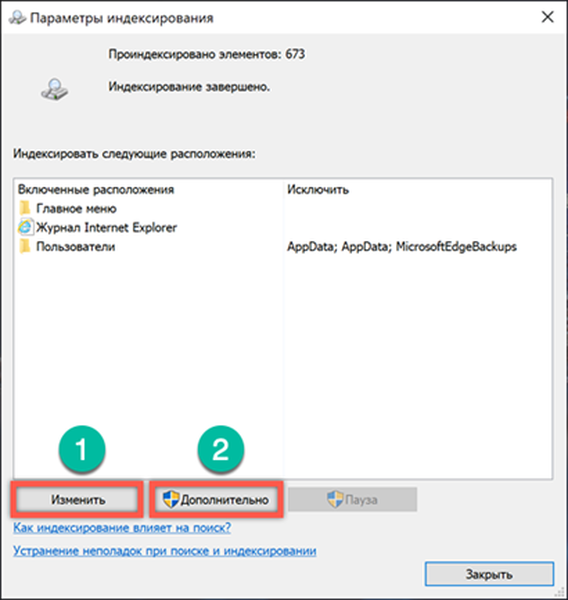
Kliknutím na "Změnit" otevřete stromovou strukturu sledovaných adresářů OS. Výběrem vlastních souborů v dolní části můžete přidat nebo odstranit složky, ve kterých prohledáváte..
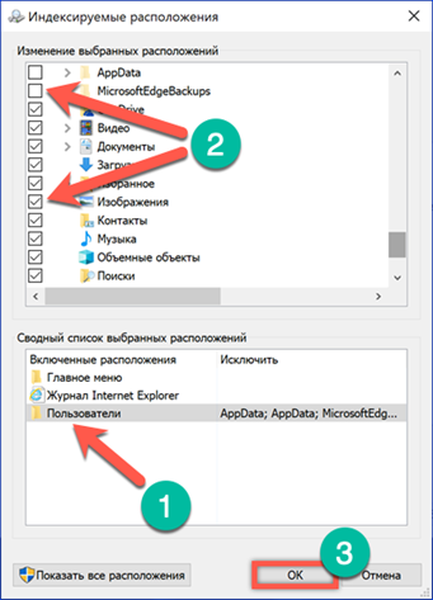
Kliknutím na „Upřesnit“ se otevře rozšířená nabídka. Přepnutím na kartu „Typy souborů“ můžete upravit seznam přípon tím, že z něj vyloučíte vše, co je nevyužité a vzácné. Nejdůležitější funkcí skrytou v tomto nastavení je indexování vlastností a obsahu. Na snímku obrazovky je přepínač, který jej aktivuje, označen číslem „2“. Po získání potřebného povolení bude operační systém schopen vyhledávat soubory nejen podle jména, ale také podle jejich obsahu. Protože aktivace tohoto parametru zahájí opakovaný proces kontroly obsahu pevného disku, nebude možné nové parametry vyhledávání plně využívat..
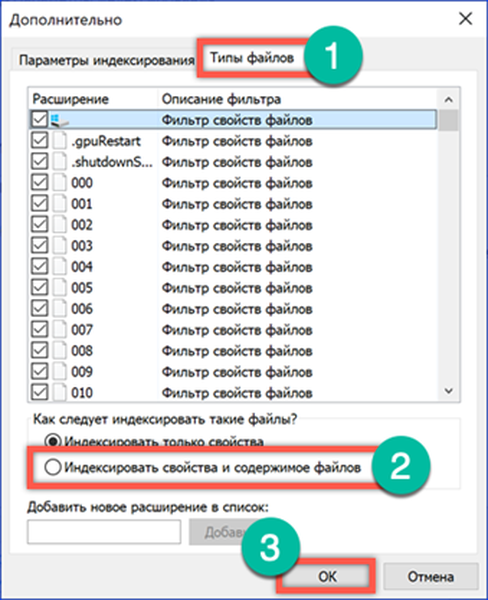
Selektivní indexování obsahu
Operační systém umožňuje vlastní indexování obsahu. Například může být nastaven pro všechny seznamy nebo katalogy a zrušen pro knihy a pracovní dokumenty.
Otevřete dialogové okno vlastností pro požadovaný soubor. V sekci „Atributy“ klikněte na tlačítko „Jiné“.
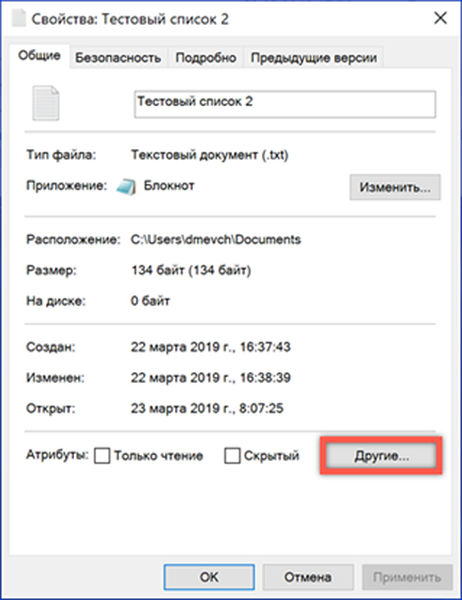
V zobrazeném okně nastavte nebo zrušte zaškrtnutí políčka oproti položce uvedené na snímku obrazovky. Bez ohledu na nastavení systému indexování tedy můžete nastavit parametry pro účtování obsahu konkrétního souboru ve výsledcích vyhledávání.
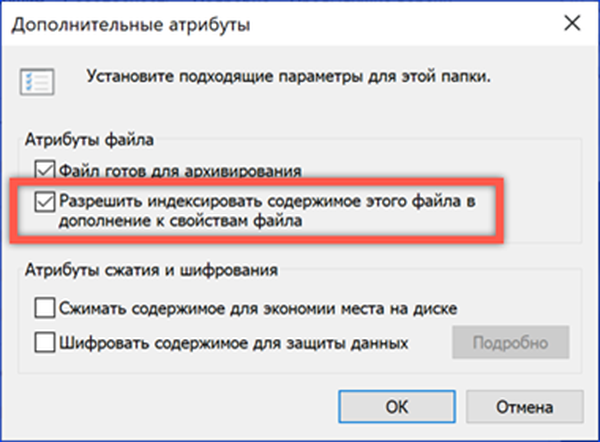
Použití značek k nalezení souborů
Aby bylo možné najít soubory, které neobsahují textové informace, jako je hudba, video nebo fotografie, poskytuje systém Windows 10 systém značek a značek, které usnadňují jejich identifikaci, když je o to požádáno..
V kontextovém dialogu vlastností dokumentu otevřete kartu „Podrobnosti“. Kliknutím myši vedle značky zadáme vlastní poznámky. Může se jednat o stručný popis nebo akci, kterou je třeba provést. Protože systém neposkytuje omezení, výběr značky závisí pouze na fantazii uživatele.
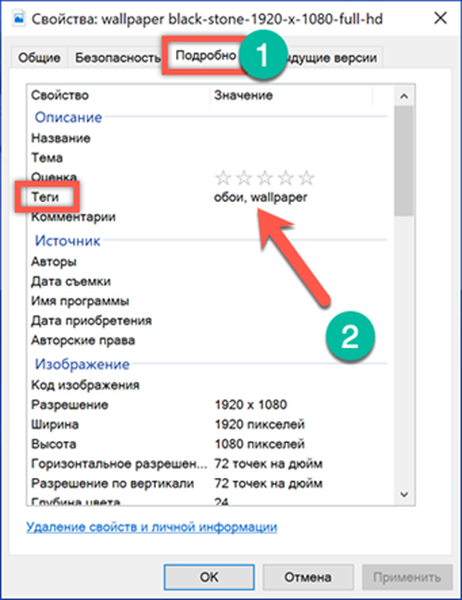
Při zadávání vyhledávací fráze bere systém Windows v úvahu uživatelsky definované štítky, včetně dokumentů, které označily ve výsledcích.
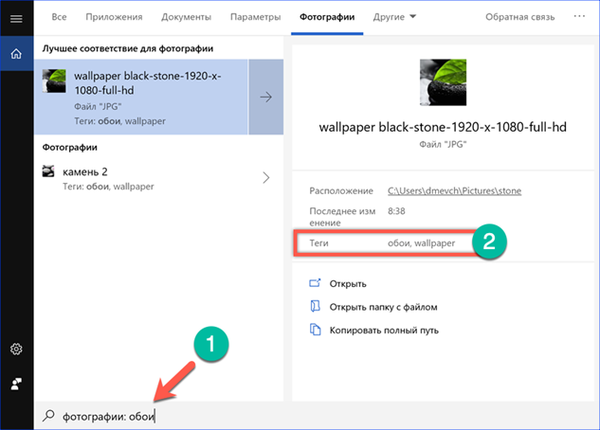
Rychlé vyhledávání souborů z nabídky Start
Rychlé vyhledávání dokumentů uložených v počítači se provádí z nabídky Start.
Jakmile začneme zadávat textová data, operační systém vybere nejbližší shody v názvu a zobrazí je na kartě „Vše“. V horní části okna vyhledávání můžete rychle přepínat mezi kategoriemi. Systém provede další filtrování podle zadaných kritérií ve vztahu k vybrané skupině souborů. V takovém případě můžete knihy z videí filtrovat tak, že přejdete na kartu Dokumenty. U každého nalezeného souboru se zobrazí rychlá nabídka, která je na snímku zobrazena s číslem „3“. Nahoře vidíte datum změny nebo vytvoření dokumentu a jeho umístění.
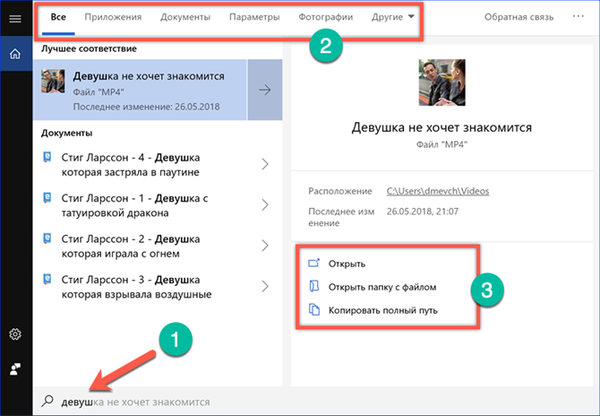
Zahrnuté indexování obsahu přidá dokumenty do seznamu, ve kterém systém detekuje shodu s testem dotazů. Na snímku obrazovky číslo „2“ zobrazuje soubor, jehož název neobsahuje frázi zadanou do vyhledávacího pole. Hledané slovo je obsaženo v uloženém textu az tohoto důvodu je zahrnuto do SERP.
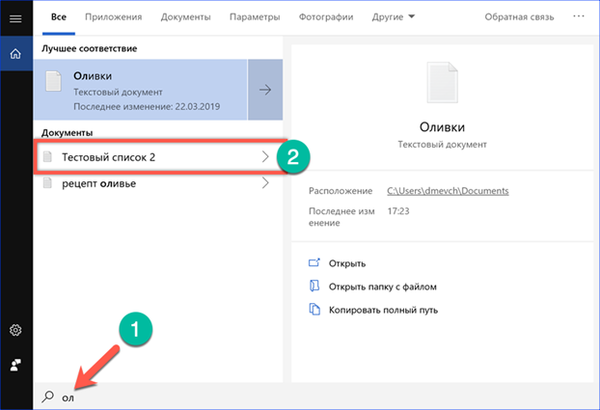
Hluboké vyhledávání v Průzkumníku
Průzkumník umožňuje provádět hluboké vyhledávání s danými parametry. Jeho dokončení může trvat mnohem déle, ale Windows v důsledku toho dokonce najdou dlouho zapomenuté soubory..
Chcete-li zadat požadavek, je pole vpravo od adresního řádku. Když do něj umístíte kurzor, aktivuje se karta označená číslem „2“.
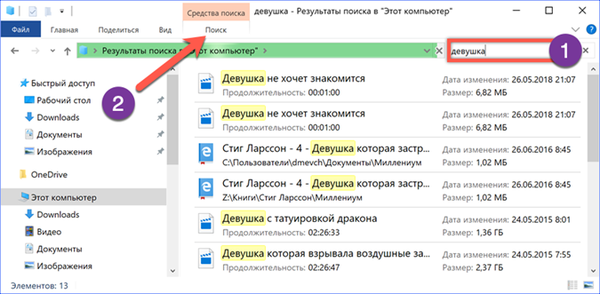
Rozšířením dalších parametrů můžete upřesnit původní požadavek. Začněte hledat soubory podle konkrétního typu, dané velikosti nebo data vytvoření. Po výběru potřebných parametrů je lze uložit do budoucnosti, aby se usnadnilo budoucí vyhledávání..
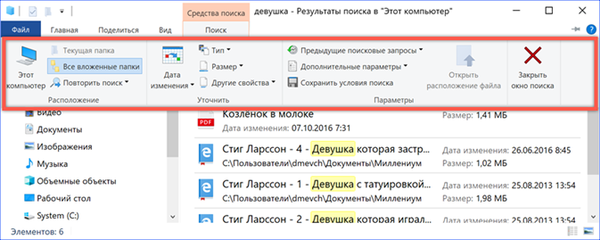
Možnosti vyhledávacího dotazu
Průzkumník umožňuje použití logických operátorů v dotazech. Můžete tedy vyhledávat soubory podle různých, i když ne zcela jasných kritérií.
AND je funkce výčtu. Hledá soubory obsahující slova uvedená v dotazu;

NEBO - funkce hrubé síly. Hledá soubory obsahující alespoň jedno ze slov uvedených v dotazu;
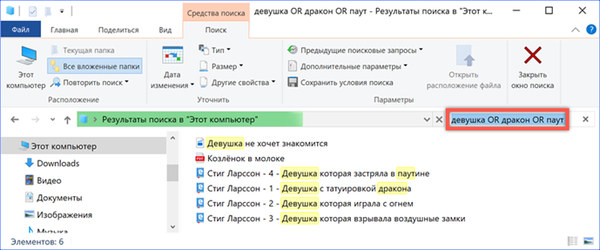
"- funkce přesného vyhledávání. Umožňuje hledat soubory obsahující pouze frázi specifikovanou v uvozovkách;
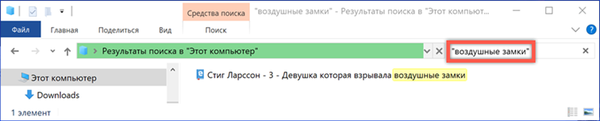
() je funkce načtení. Ze všech souborů vybere ty, ve kterých jsou slova uvedená v dotazu uvedena v libovolném pořadí.
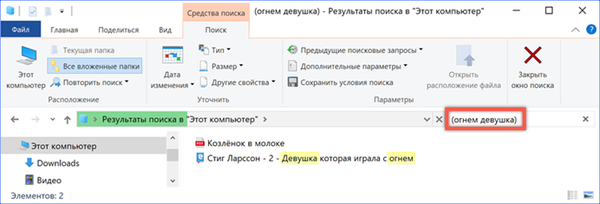
Na závěr
Tipy v tomto materiálu vám pomohou najít všechny soubory v počítači podle jejich obsahu, bez ohledu na čas, kdy byly uloženy..











