
Rozhraní pro vytváření plug-inů NPAPI bylo vyvinuto v polovině 90. let minulého století společností Netscape Communications. Díky snadné interakci s různými typy dat se technologie rychle stala populární a její podpora byla implementována do jiných prohlížečů. Hlavní zranitelností NPAPI se však stala schopnost pracovat přímo s externím obsahem. Plugin nelze spustit jako proces izolovaný od kódu prohlížeče, což vedlo k jeho zvýšené zranitelnosti. Počínaje 42. verzí, která byla vydána v roce 2015, přešel Google Chrome na pokročilejší formát rozšíření Pepper API. Podpora starších pluginů byla nějakou dobu násilně zapnuta, dokud nebyla úplně „vystřižena“ z kódu prohlížeče. Naši odborníci doporučují, abyste se ujistili, že se neobejdete bez použití NPAPI, a teprve poté pokračujte dalšími kroky..
Instalace zásad skupiny
Než nahradíme nainstalovanou aktuální verzi prohlížeče Chrome zastaralou, provedeme některé přípravné práce.
Přejděte na server Google a stáhněte si pravidla skupiny pro aktualizaci prohlížeče. Výsledný soubor je ZIP archiv. Najdeme to ve složce "Stahování" a vyvoláme kontextové menu. Vyberte položku „Extrahovat vše“.
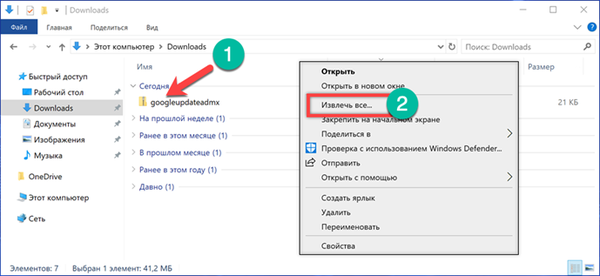
Plochu určíme jako místo vybalení výběrem v místní nabídce. Klikněte na tlačítko „Vybrat složku“.
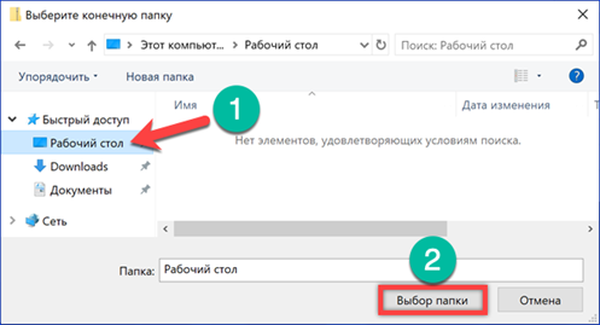
V okně obslužného programu archivu, které se otevře, zaškrtněte místo označené šipkou. Výsledkem je, že ihned po extrakci budou soubory zobrazeny v novém okně Průzkumníka.
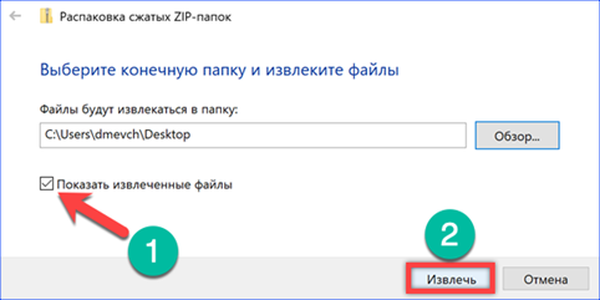
Složka vytvořená na ploše obsahuje dvě šablony pro správu a složku s lokalizačními soubory.
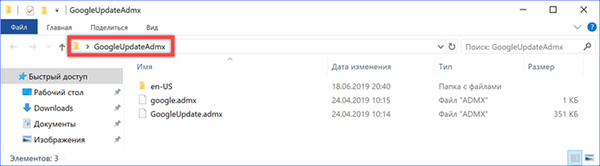
Otevřete další okno Průzkumníka. Jdeme na to do systémového adresáře umístěného na "C: \ Windows \ PolicyDefinitions". Zde jsou uloženy předdefinované administrativní šablony a lokalizační soubory určené pro ně. Zkopírujte obsah složky „GoogleUpdateAdmx“ umístěné na ploše sem a vložte jazykovou sadu do stejnojmenného adresáře „en-US“..
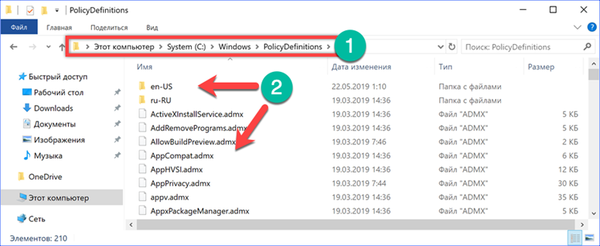
Psaní nových položek bude vyžadovat administrátorská práva. V okně, které se objeví na místě označeném šipkou, zaškrtněte políčko, které umožní systému kopírovat dva soubory najednou. Klikněte na "Pokračovat".
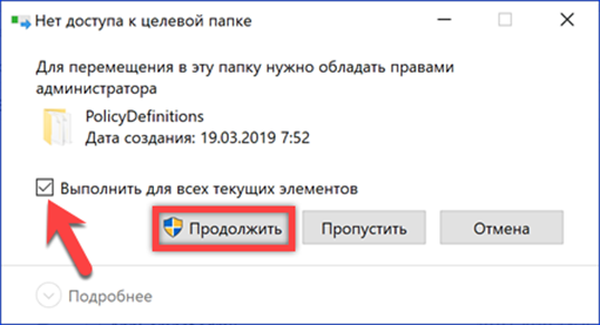
Stáhněte si starou verzi prohlížeče
Google neuchovává staré distribuce prohlížečů ve veřejné doméně a zveřejňuje na oficiálních webových stránkách pouze nejnovější verzi. Hledání předchozích verzí prohlížeče s podporou NPAPI bude muset být na internetu. Naši odborníci použili stránku IDEAProg.Download, která shromáždila desítky různých instalátorů prohlížeče Chrome..
Kliknutím na výše uvedený odkaz se dostaneme na stránku věnovanou prohlížeči vyvinutému společností Google. Přejděte obecným popisem funkcí k položce „Předchozí verze“. Klikněte na tlačítko "Zobrazit více".
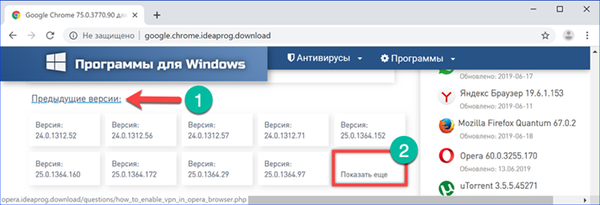
Pro testování byla vybrána sestava 42.0.2311.135, počínaje kterou byla implementována podpora NPAPI jako další možnost. Klikněte na vybraný rámeček odkazu.
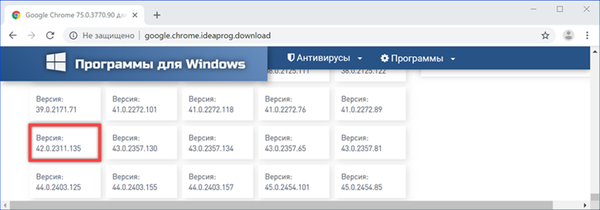
Na aktualizované kartě prohlížeče se dostaneme na stránku stahování vybrané sestavy. Klikněte na tlačítko na pravé straně okna, označené rámečkem. Do počítače je načten samostatný instalační program 32bitové verze prohlížeče Google Chrome, vhodný pro instalaci na jakýkoli operační systém Windows..
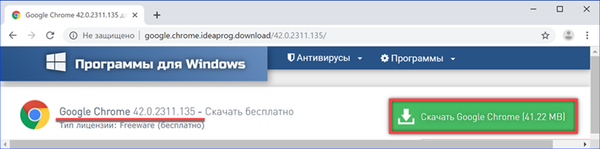
Nastavení skupinových zásad
Po načtení staré sestavy prohlížeče a jeho čísle se dozvíte, nakonfigurujeme dříve nainstalované šablony pro správu.
Vyvolejte dialogové okno „Spustit“ pomocí klávesové zkratky „Win + R“. Napíšeme textové pole „gpedit.msc“. Klepnutím na tlačítko „OK“ nebo pomocí klávesy Enter spusťte Editor zásad skupiny Windows.
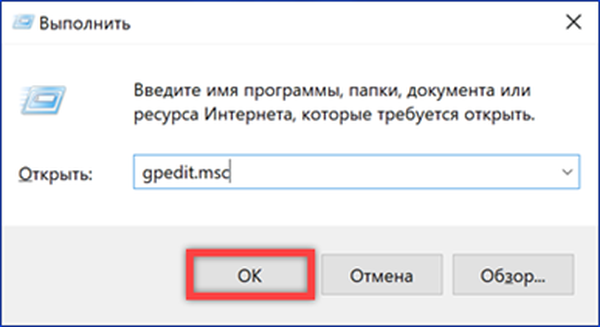
Vyberte sekci „Konfigurace počítače“ a poté postupně rozšiřujte obsah adresářů: „Šablony pro správu“ -> „Google“ -> „Aktualizace Google“ -> „Aplikace“. Ve druhé z nich najdeme a otevřeme složku Google Chrome. Na pravé straně okna se zobrazí čtyři dostupné akce. Vyberte položku „Přepsat předponu cílové verze“ a poklepáním otevřete nabídku nastavení.
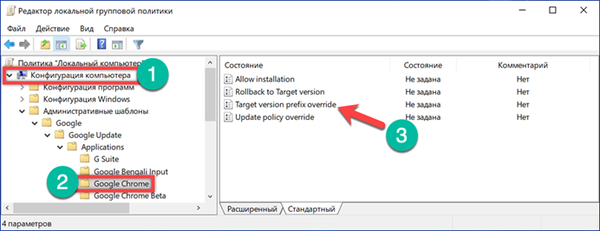
Přepínač označený číslem „1“ přepneme do polohy „zapnuto“. Níže je v okně „Parametry“ aktivováno textové pole „Předpona cílové verze“. Uvádíme v něm první dvě číslice čísla stažené sestavy prohlížeče, v tomto případě to bude 42. Provedené změny zakazují prohlížeči Google Chrome stahovat a instalovat verze s číslem vyšším, než je zadané. Postupně klikněte na tlačítka „Použít“ a „OK“ ve spodní části okna. První zaznamenává změny provedené v zásadě a druhá zavírá nastavení.
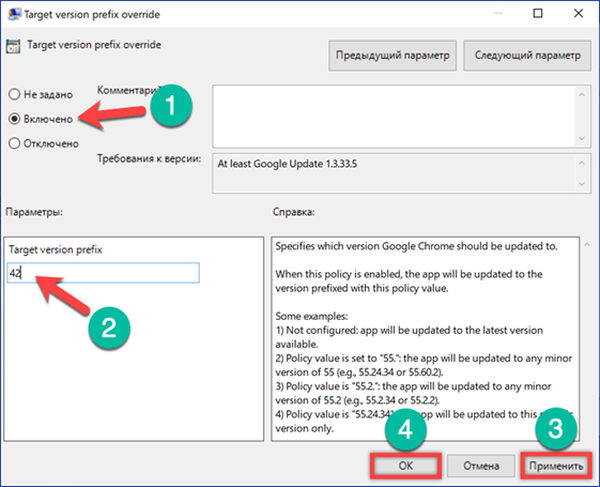
Odebrání prohlížeče Chrome
Po dokončení předběžné přípravy pokračujeme v nahrazování aktuální verze prohlížeče.
Nazýváme dialogové okno "Spustit" a do textového pole zadáme "control". Klepnutím na „OK“ spustíte klasický ovládací panel.
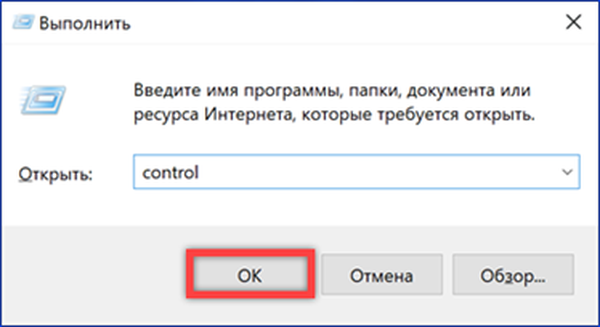
V obecném seznamu nastavení najdeme a otevřeme sekci „Programy a funkce“ označenou rámečkem na snímku obrazovky.
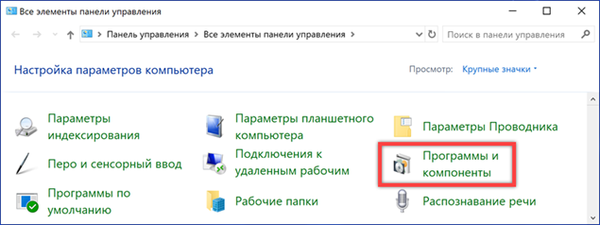
Vyberte myší Chrome v seznamu softwaru nainstalovaného v počítači. Tlačítko označené šipkou se aktivuje na ovládacím panelu. Klepnutím na něj odstraníte prohlížeč.
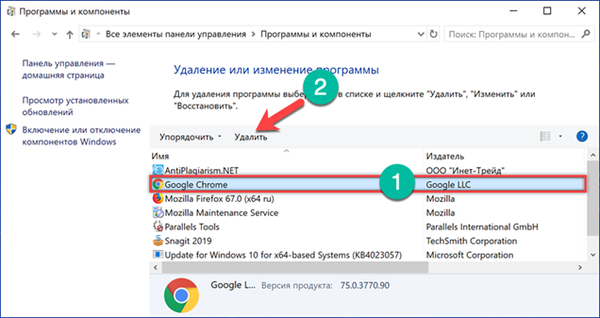
V rozbalovacím okně zaškrtněte políčko zobrazené na snímku obrazovky. Stisknutím tlačítka „Delete“ potvrďte rozhodnutí. Na konci procesu se spustí Microsoft Edge s dotazníkem Google. Uživatel bude vyzván, aby uvedl důvod odstranění prohlížeče. Odpovídáme podle přání nebo okno zavíráme a pokračujeme k dalšímu kroku.
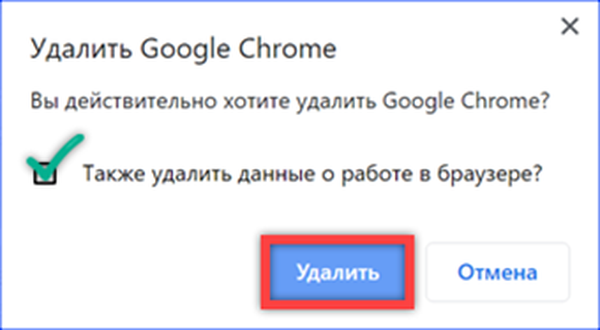
Instalace staré verze prohlížeče
Samostatný instalátor načtený v předchozích fázích přípravy nevyžaduje připojení k internetu. Odpojení sítě bude mít majitele verzí systému Windows 10 Home, které nemají Editor zásad skupiny, a tedy zákaz aktualizací prohlížeče.
Spustíme instalátor prohlížeče a čekáme na konec jeho práce.
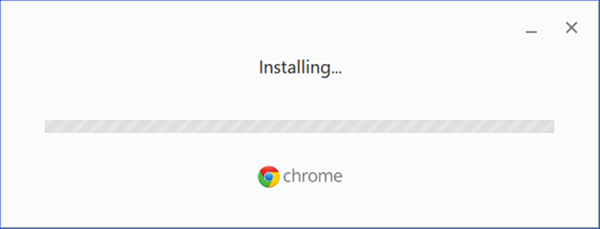
Zavřete uvítací okno a pokračujte k dalším nastavením, která blokují automatické aktualizace aktuální verze..
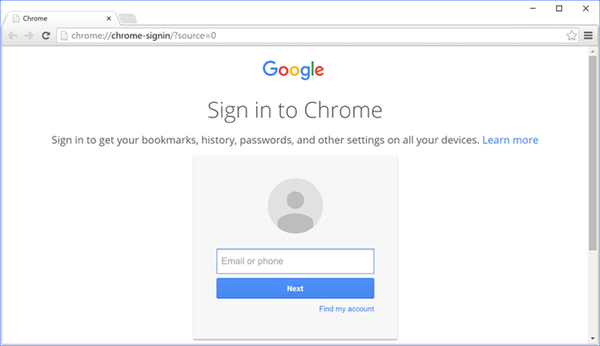
Úprava registru
Vlastníci systému Windows 10 Pro, kteří nakonfigurovali Editor zásad skupiny, mohou tento krok přeskočit a pokračovat okamžitě k dalšímu.
Otevřete dialogové okno Spustit. Napíšeme textové pole „regedit“. Stiskněte klávesu Enter nebo tlačítko „OK“ zobrazené na snímku obrazovky a spusťte editor registru.
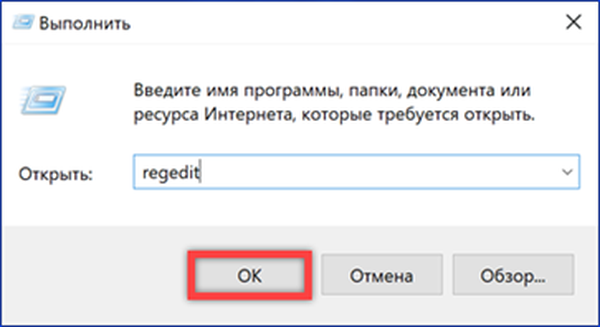
Rozbalte větev HKLM otevřením sekce SOFTWARE. Přejděte do složky Zásady a vyberte ji, vyvolejte místní nabídku. Otevřeme položku „Vytvořit“. V rozevíracím seznamu vyberte možnost Sekce. Složka získaná tímto způsobem je nastavena na název „Google“.
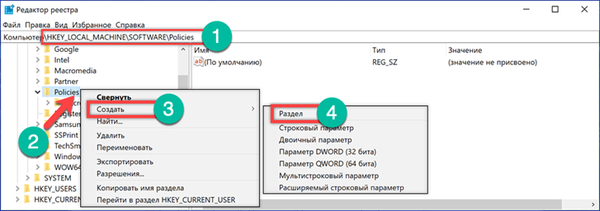
Opakujte operaci pro nově objevenou novou sekci. Vytvořte v něm podsložku s názvem Update. Pokud ji vyberete, přejděte na pravou stranu okna editoru registru. Vyvoláním místní nabídky vytvoříme čtyři parametry typu DWORD (32 bitů).
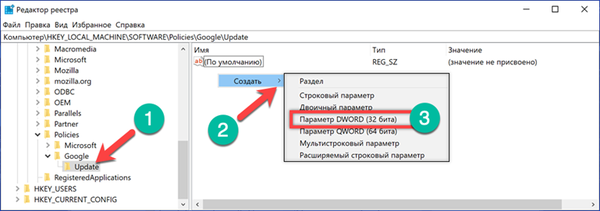
Postupně jim přiřazujeme následující jména a hodnoty:
-
AutoUpdateCheckPeriodMinutes, 0;
-
DisableAutoUpdateChecksCheckboxValue, 1;
-
Nainstalujte 8A69D345-D564-463C-AFF1-A69D9E530F96, 0;
-
Aktualizace 8A69D345-D564-463C-AFF1-A69D9E530F96, 0.
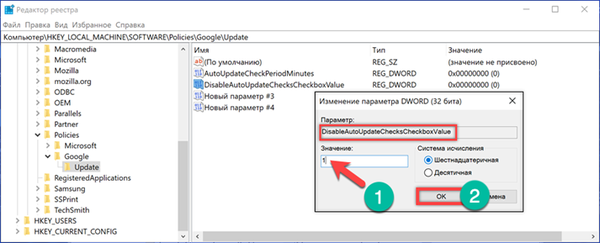
Výsledkem by měl být obsah oddílu „HKLM \ SOFTWARE \ Policies \ Google \ Update“, jak je znázorněno na následujícím snímku obrazovky.
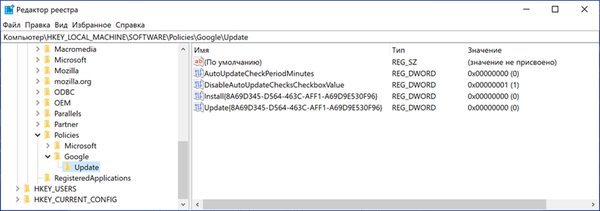
Zakázání služby Google Update
Trvale zakázat jakékoli pokusy prohlížeče Chrome o kontakt se servery Google, aby byla zaručena pouze nainstalovaná verze.
Volání dialogového okna Spustit zadejte do textového pole „services.msc“. Klepnutím na OK spusťte část konzoly MMC pro správu místních počítačových služeb.
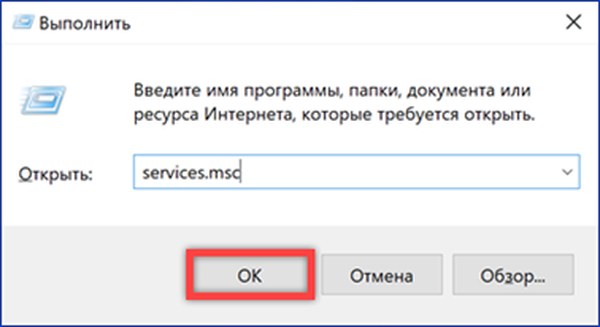
V seznamu najdeme dvě sousední služby Google Update. Vyberte je postupně myší a dvojitým kliknutím spusťte panel vlastností.
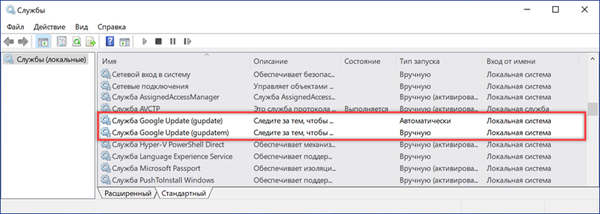
Pro každou službu otevřete rozevírací nabídku v poli „Typ spouštění“ označeném šipkou. Nastavte hodnotu na „Zakázáno“. Klikněte na „Použít“ pro zaznamenání provedených změn a „OK“ pro zavření okna vlastností. Po dokončení této operace můžete počítač znovu připojit k Internetu.
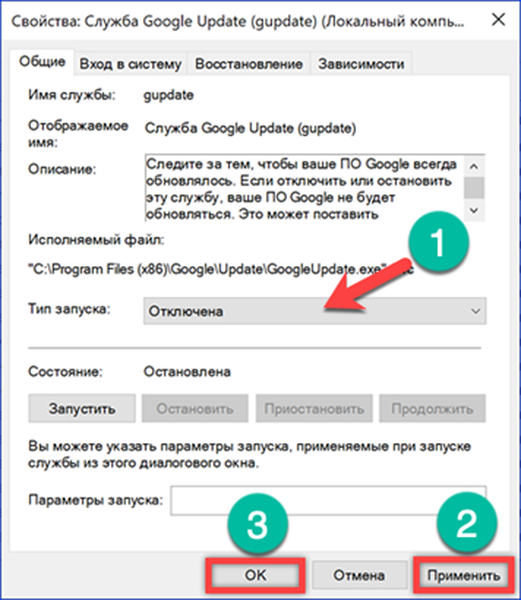
Aktivace NPAPI
Kroky v předchozích sekcích zabránily prohlížeči Chrome kontaktovat aktualizační servery Google. Po nalití kávy můžete být v klidu, že během této doby nebude nainstalována nejnovější verze prohlížeče. Zbývá pouze povolit podporu pro pluginy NPAPI.
Otevřete prohlížeč a do adresního řádku zadejte „chrome: // flags“. Během psaní se zobrazí nápověda a vy můžete vybrat možnost zvýrazněnou zeleně přesunutím kurzoru na ni. Stisknutím klávesy Enter otevřete stránku Experimentální funkce prohlížeče Chrome..
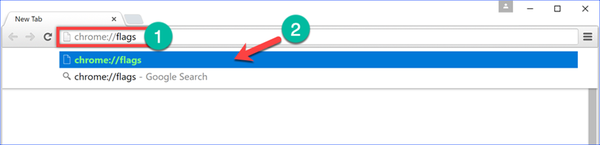
Hledáme položku „Enable NPAPI“ v obecném seznamu. Všechny neaktivní prvky mají světle šedé pozadí, takže je můžete vizuálně odlišit od již zahrnutých. Klikněte na hypertextový odkaz pod názvem položky.
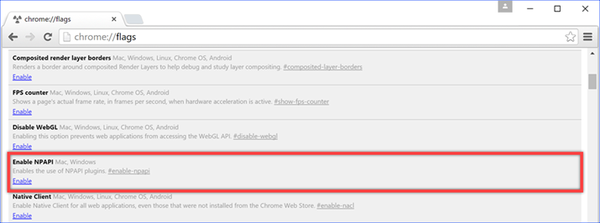
Potvrzení operace od uživatele není vyžadováno. Známkou povolení podpory NPAPI plug-in je nahrazení šedého pozadí za bílé ve vybraném bodě.
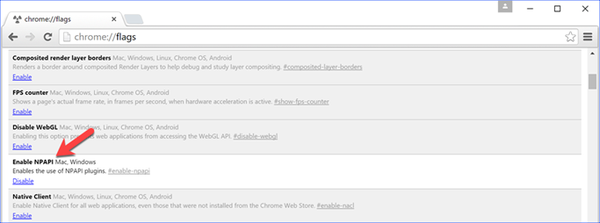
Do adresního řádku zadejte příkaz „chrome: // plugins“. Stisknutím klávesy Enter otevřete stránku s nainstalovanými příponami. Klikněte na kříž v pravém rohu okna prohlížeče, vedle nápisu „Podrobnosti“.
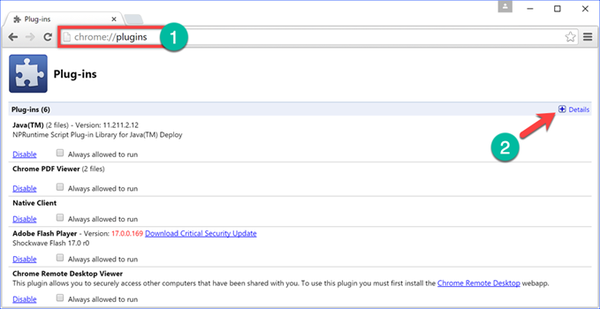
Podrobné informace budou rozbaleny na aktuální kartě. Snímek obrazovky ukazuje, že plugin Java spuštěný v prohlížeči Chrome je typu NPAPI.
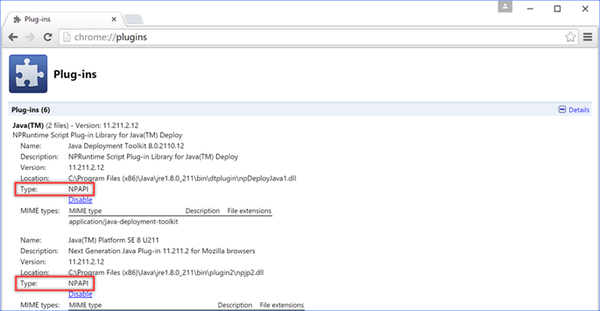
Na závěr
Naši odborníci znovu připomínají důvod, proč vývojáři opustili technologie Netscape. Chyba zabezpečení, která plug-inům umožňuje přímou interakci s obsahem na webových stránkách, umožňuje vstřikování škodlivého obsahu přímo do kódu prohlížeče. V důsledku toho potřeba pracovat se zastaralým softwarem používajícím architekturu NPAPI způsobí, že uživatel bude vypadat jako osoba, která chodí v dešti se sítem místo s deštníkem.











