
Pokud notebook neklesne nebo není zaplaven, je nedostatek zvuku s největší pravděpodobností softwarovým problémem. Můžete ji odstranit sami a bez vážných časových nákladů. Naši odborníci zjistili nejpravděpodobnější příčiny a řekli, jak vrátit zvuk notebooku, pokud zmizel..
Restartujte
Normální restartování může pomoci obnovit normální konfiguraci hardwaru během selhání softwaru. V okamžiku zapnutí notebooku se provádí postup POST (Power On Self-Test) - autotest a ověření zařízení. Provádí se před spuštěním operačního systému na úrovni BIOS / UEFI. Úspěšné dokončení testů končí přenosem kontroly do zavaděče Windows. Restartuje se z nabídky Start nebo v extrémních případech, když obraz zmizí nebo zamrzne se zvukem - pomocí kombinace kláves "Ctrl + Alt + Del".

Nabídka funkčních kláves
Klávesnice notebooku je menší než klávesnice plné velikosti. Často na něm není žádná samostatná digitální jednotka. Touha výrobců dát klávesám pohodlnou velikost tisku a současně kompenzovat zmenšené rozměry vedla ke vzniku tlačítka „FN“. Obvykle je umístěn vlevo, ve spodním řádku. Klávesové zkratky používané k ovládání zvuku se liší v závislosti na výrobci a modelu notebooku. Na výše uvedeném snímku klávesnice je kombinace „FN + F8“ navržena tak, aby reproduktory úplně vypnula. Společným stisknutím tlačítka „FN“ a šipkou dolů se hlasitost resetuje.
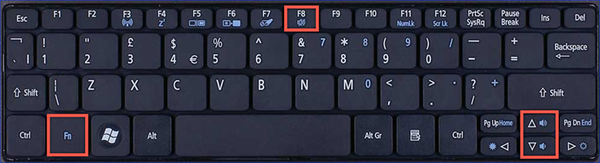
Pokud není slyšet žádný zvuk, musíte určitě zkontrolovat, zda je to následek náhodného stisknutí funkčních tlačítek.
Míchač hladiny zvuku a hlasitosti
Windows 10 Volume Mixer vám umožňuje samostatně upravit úroveň zvuku v podporovaných aplikacích. Chyba softwaru nebo porucha v programu může způsobit, že systém začne zpracování zvukové sekvence nesprávně.
Na hlavním panelu najdeme stylizovanou ikonu reproduktoru. Kliknutím myší vyvoláme okno ovládání hlasitosti. Vlevo od obrazovky se zobrazuje vynulované čtení, takový výsledek může způsobit akci popsanou výše pomocí klávesy „FN“. Vpravo je pro srovnání zobrazen normální stav regulátoru. V tomto případě je obraz reproduktoru doplněn stylizovanými zvukovými vlnami..

Kliknutím pravým tlačítkem myši na ikonu vyvoláte další kontextové menu pro správu parametrů. Vyberte horní položku a otevřete směšovač hlasitosti.
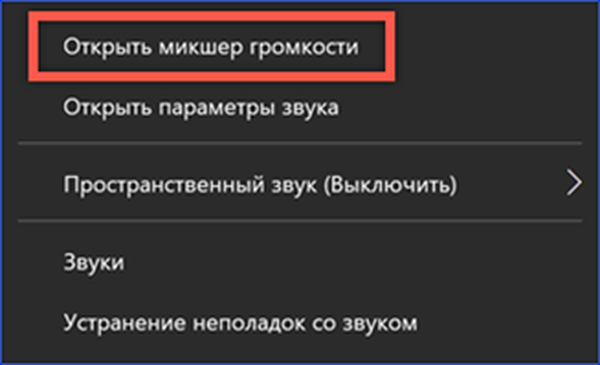
Okno, které se objeví nad oblastí zásobníku, zobrazuje loga spuštěných programů, pro které je k dispozici samostatné nastavení, a celkovou hladinu zvuku v systému. Věnujeme pozornost stavu indikátorů hlasitosti a ikon umístěných pod nimi. Absence stylizované zvukové vlny a průsvitného obrazu posuvníku indikuje neaktivní stav. Na výše uvedeném snímku spadají pod tento popis „Systémové zvuky“ a Firefox. Zatímco jsou přepínače v tomto stavu, sledování videa v prohlížeči nebude fungovat a navíc to působí dojmem úplného nedostatku zvuku na notebooku.
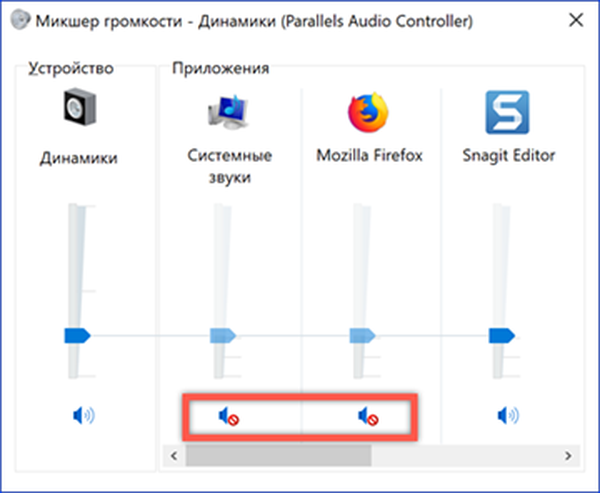
Konfigurace nastavení zvukového zařízení
Poté, co se ujistíme, že nedostatek zvuku není způsoben náhodným kliknutím nebo jeho vypnutím v nastavení směšovače, zkontrolujeme obecné parametry systému.
Můžete k nim přejít přímo ze systémové lišty. Zavoláme kontextové menu a otevřeme položku označenou na snímku obrazovky.
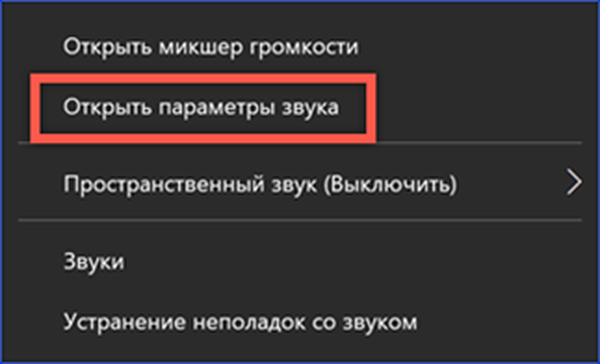
Vyberte výstupní zařízení. Některé z nich mohou být v případě, že je notebook vybaven porty HDMI. Otevřete vlastnosti kliknutím na hypertextový odkaz označený číslem "2".
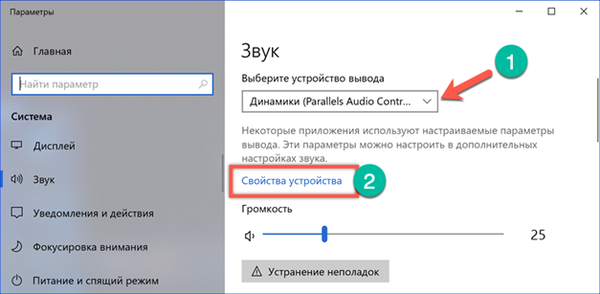
Zkontrolujte, zda není vybrané zařízení odpojeno pomocí přepínače označeného rámečkem.
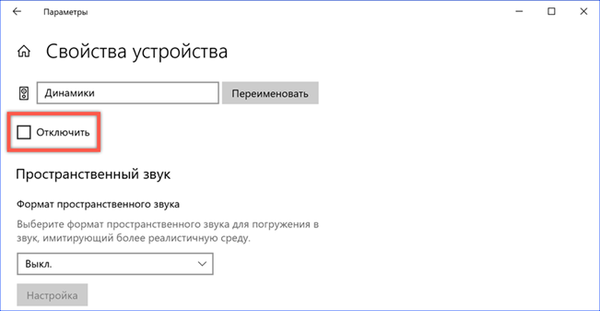
Vrátíme-li se k obecnému seznamu nastavení zvuku, jdeme až na konec. Najdeme položku „Pokročilé možnosti.
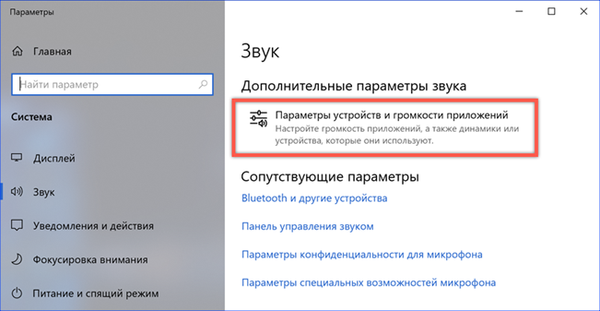
V této části můžete nakonfigurovat jednotlivé úrovně zvuku pro každou podporovanou aplikaci. Věnujeme pozornost nabídkám označeným šipkami. V horní části je vybráno výchozí výstupní zařízení. Naproti každému programu by měl být stejný parametr. Pokud jsou například ve výchozím nastavení vybrány reproduktory, neměl by níže uvedený seznam zahrnovat HDMI ani Bluetooth. V opačném případě bude zvukový řetězec odeslán na nepřipojené zařízení.
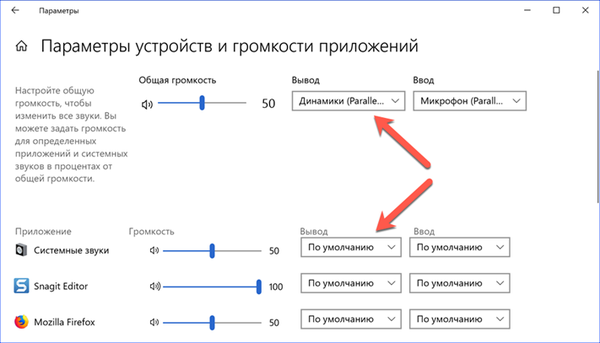
Přiřazení zvukového zařízení
Zdroj zvukového výstupu můžete také vybrat v klasickém ovládacím panelu zděděném Windows 10 z předchozích verzí operačního systému.
Znovu otevřete místní nabídku v zásobníku. Vyberte položku „Zvuky“.
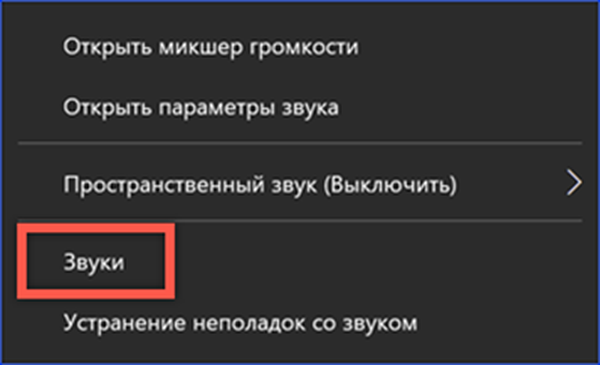
V okně ovládacího panelu přepněte na kartu přehrávání. Pokud je na notebooku digitální výstup, bude seznam v okně obsahovat několik položek. V tomto případě se aktivuje tlačítko označené číslem „3“. Zkontrolujte, zda jsou výchozím zařízením reproduktory.
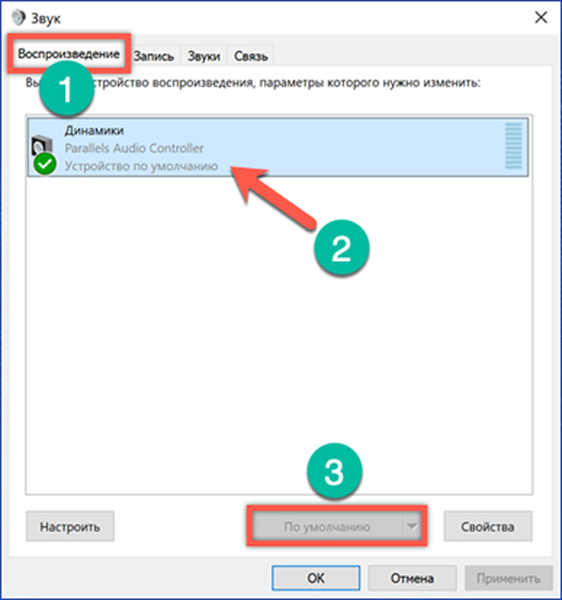
Poradce při potížích
Pokud po instalaci další aktualizace neslyšíte zvuk, společnost Microsoft doporučuje použít nástroj pro odstraňování problémů.
Spusťte jej ze systémové lišty, pomocí poslední položky v místní nabídce.
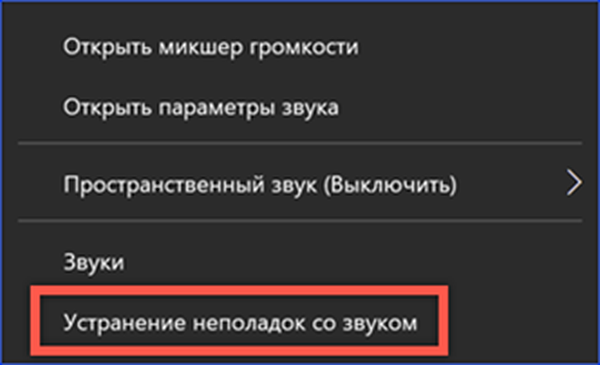
Souhlasíme s návrhem systému aktivovat další prostředky.
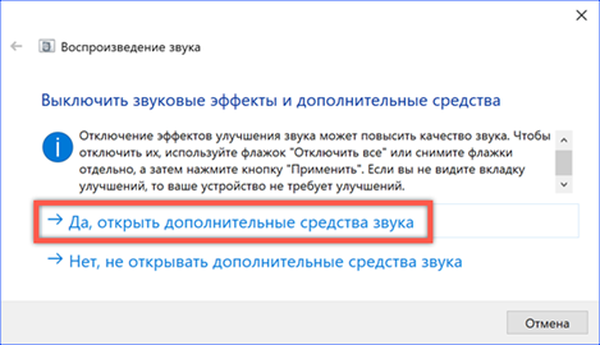
Okno se otevře na anglické kartě „Vylepšení“, což znamená „vylepšení“. Zaškrtnutím odstavce označeného číslem „2“ zakážete použití všech předdefinovaných profilů.
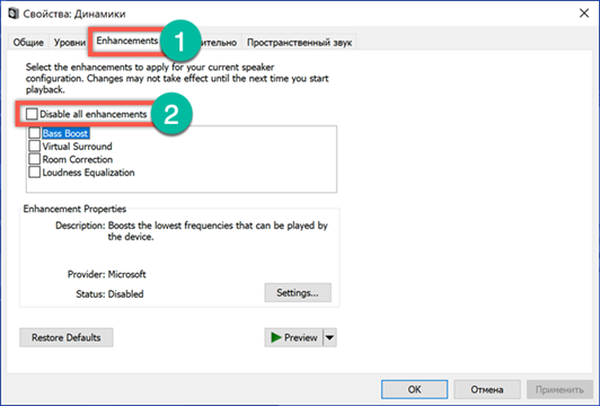
Současně s dalšími nástroji se otevře druhé okno. Po deaktivaci předdefinovaných profilů zvukových obvodů umožňujeme systému otestovat a v případě potřeby vybrat nový ovladač zvukové karty.
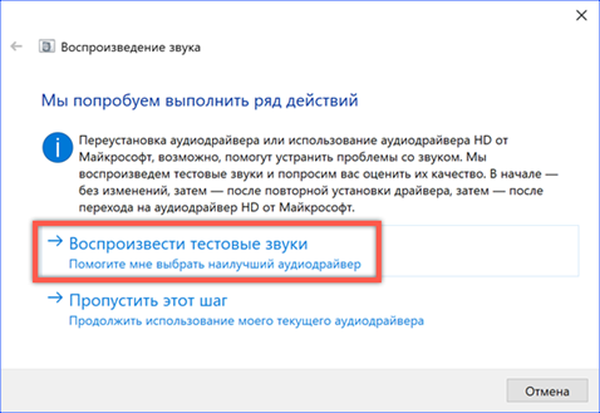
Kontrola zvukového ovladače
Ověření ovladače lze provést bez diagnostického nástroje pomocí správce zařízení.
Otevřete ovládací nabídku tlačítka „Start“. Vyberte položku označenou na snímku obrazovky.
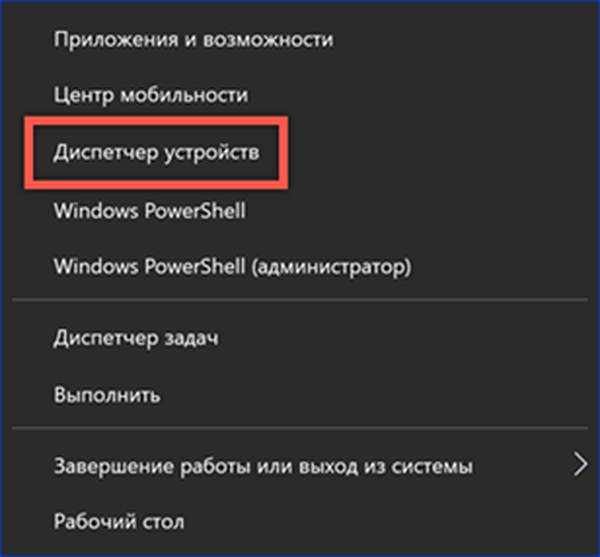
V okně správce rozbalte větev zvukových zařízení. Vybereme zvukový ovladač a otevřeme pro něj kontextové menu. Zde můžete okamžitě aktivovat vyhledávání aktualizovaného ovladače nebo nejprve otevřít vlastnosti použitého.
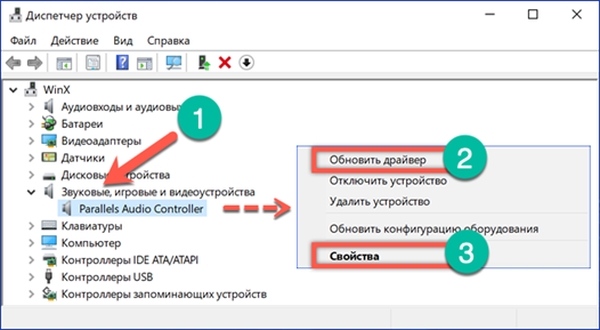
Přepněte se na kartu označenou číslem „1“. Začneme hledat aktualizovaný ovladač.
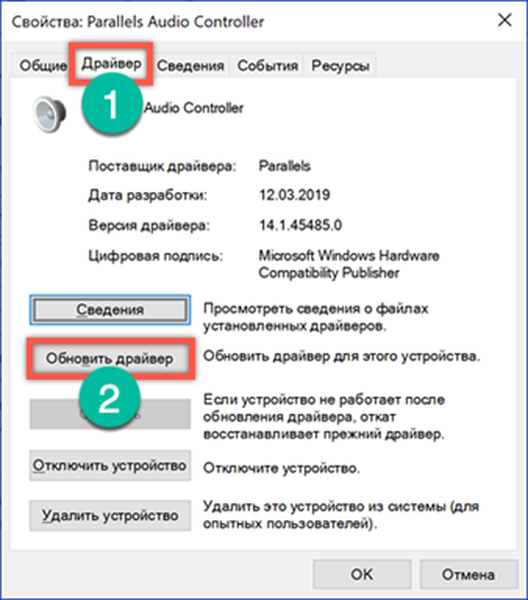
V obou případech se zobrazí okno se dvěma možnostmi. Ve většině případů stačí věřit systému Windows, aby automaticky vyhledával. Pokud jste si jisti, že požadovaný ovladač je uložen na pevném disku nebo DVD dodávaném s notebookem, vyberte druhou položku.
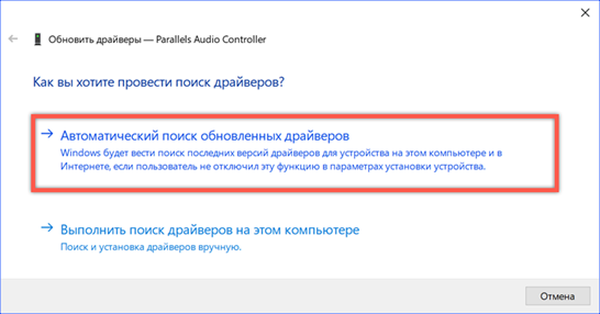
Windows Audio Service
V některých případech může být nedostatek zvuku způsoben poruchou služby Windows Audio. Po selhání systému se nemusí vůbec spustit nebo vypnout..
Otevřete dialogové okno Spustit s kombinací „Win + r“. Do textového pole „services.msc“ zadáme konzolu pro správu služeb.
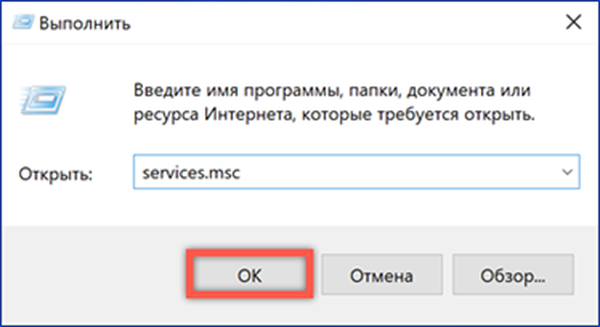
V seznamu najdeme Windows Audio a zkontrolujeme jeho stav. Chcete-li přejít na nastavení, vyvolejte místní nabídku. Otevřete položku "Vlastnosti" v seznamu akcí.
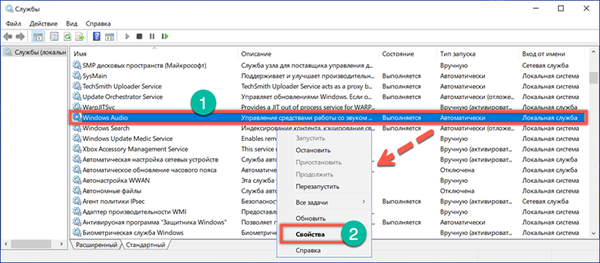
Na kartě Obecné nastavte typ automatického spuštění. Službu zahajujeme tlačítkem označeným číslem „2“.
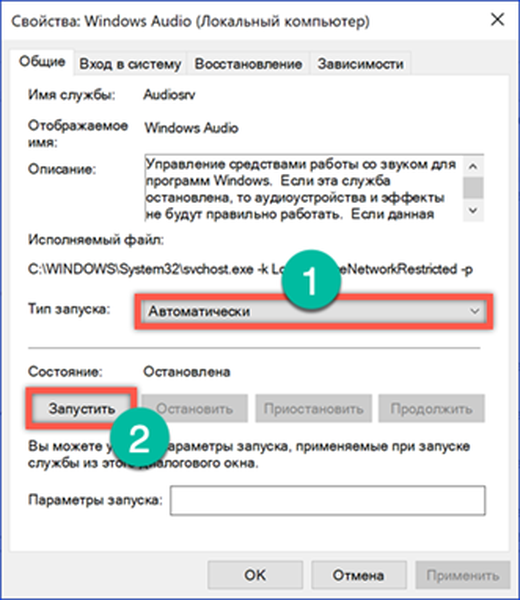
Přepněte na kartu Obnovení. Zde musíte určit parametry akcí, které budou provedeny při selhání služby. Ve vyznačené oblasti na všech třech přepínačích nastavte hodnoty zobrazené na snímku obrazovky.
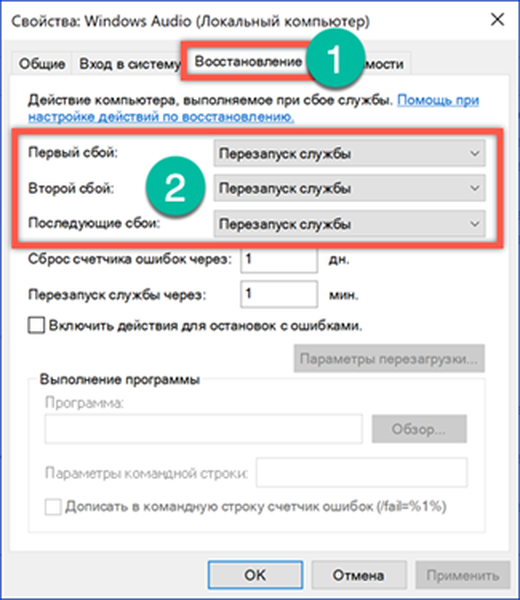
Možnosti systému BIOS / UEFI
Pokud výše uvedené kroky nevedly k obnovení zvuku, měli byste se podívat do nastavení systému BIOS. Možná důvod spočívá v vypnutí zvukového zařízení na základní úrovni.
Restartujte notebook, tak, aby měl před spuštěním operačního systému čas jít do systému BIOS. Přepněte na kartu „Upřesnit“. V parametrech vyhledejte sekci označenou číslem "2" a otevřete ji.
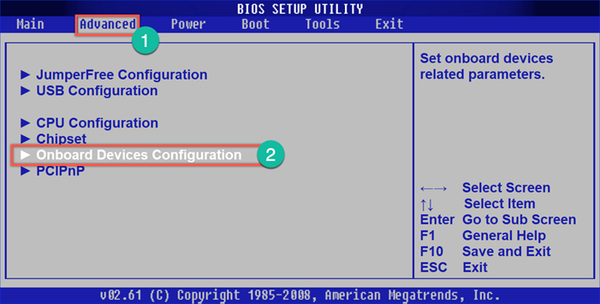
V poli označeném jako pole musí být přepínač v poloze „Povoleno“..
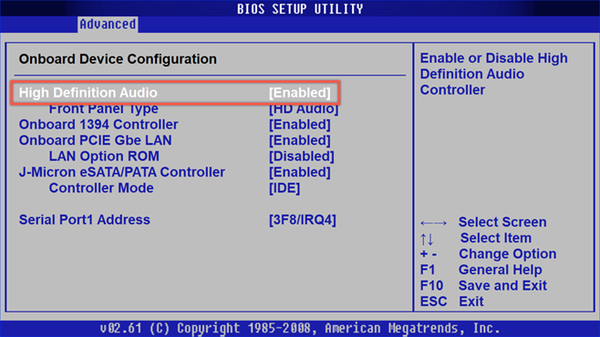
Možné chyby softwaru se zvukem notebooku
Tato část neobsahuje tak běžné, ale aktuální softwarové chyby, se kterými se uživatelé mohou setkat..
Ztráta zvuku při ukončení režimu spánku
Majitelé notebooků si rychle zvyknou na režim hibernace. Stačí zavřít kryt a poslat počítač do hlubokého spánku. Není třeba zavírat okna a další den se pokusit vzpomenout, na čem pracoval. Otevřete víko a pokračujte z místa, kde jsme skončili předchozí den. Ke ztrátě zvukového zařízení dojde, když počítač přejde do režimu spánku s připojenými kabelovými sluchátky. Pokud je vypnete, když je notebook v režimu hibernace, můžete se při probuzení setkat s nedostatkem zvuku. Řešení v tomto případě je jednoduché. Připojíme sluchátka, zavřeme zdroj nesprávně na výstupu zvukové řady a vypneme je. V některých případech bude nutné restartovat notebook..
Žádný zvuk kvůli poškození registru
Tento zcela umělý důvod je výsledkem „čištění“ systémového registru pomocí „optimalizátorů Windows“.
Když zapnete notebook, zjistíme, že v zásobníku není dostatek zvuku a ikona hlasitosti ve tvaru uvedeném na obrázku.
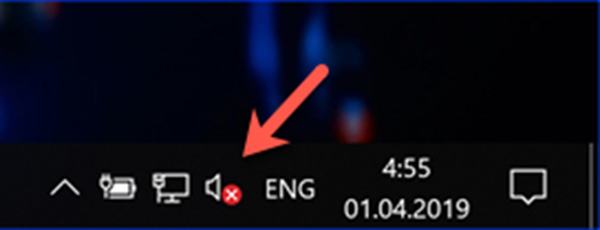
Pokusy o vyvolání místní nabídky vedou k aktivaci nástroje pro odstraňování problémů. Zavřete toto okno, protože to není ovladač.
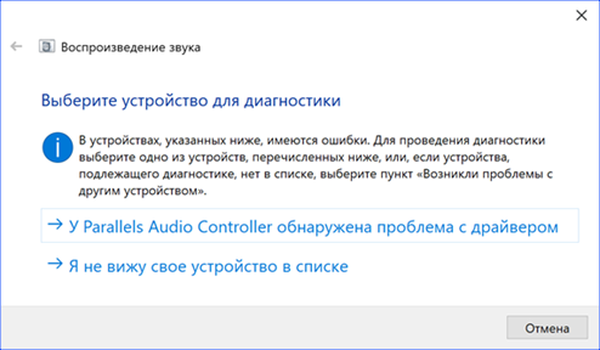
Otevřete dialogové okno „Spustit“ pomocí zkratky “Win + r". Zadejte do textového pole"regedit"a otevřete editor registru.
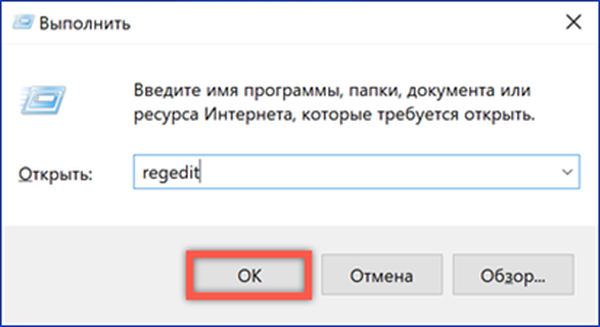
Vyhledání voláme z nabídky „Upravit“ nebo použijeme kombinaci „Ctrl + F“. V okně, které se otevře, zadejte „ksthunk“. Ve vyhledávacích možnostech nechte zaškrtnutí, hned naproti položce označené číslem „2“..
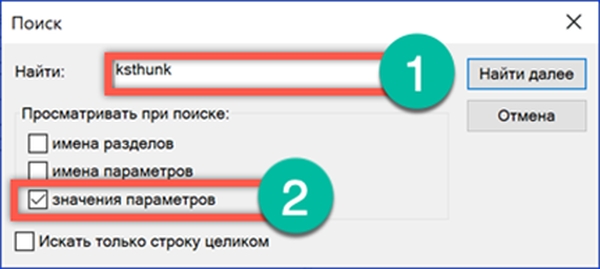
Konečný výsledek by měl Staňte se přesunem do větve, cesta, na kterou je zvýrazněna v adresním řádku. V levé části okna vyberte klíč 4d36e96c-e325-11ce-bfc1-08002be10318. Na pravé straně najdeme víceřádkový parametr "UpperFilters" a vyvoláme kontextové menu. Otevřete položku „Změnit“.
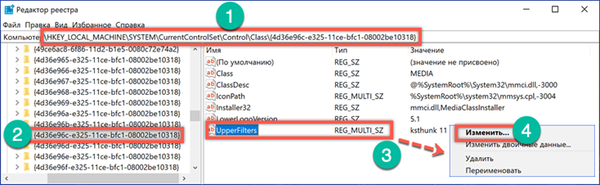
Odstraníme všechny zbytečné řádky a parametr uvedeme do formuláře zobrazeného na snímku obrazovky. Zavřete editor registru a restartujte počítač.
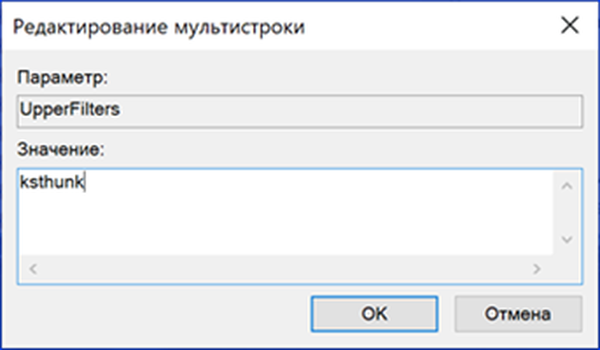
Po spuštění operačního systému bude zvuk fungovat a ikona reproduktoru v zásobníku nabude jeho normální podoby.
V závěru o problému zvuku v notebooku
Pomocí tipů shromážděných a testovaných našimi odborníky můžete obnovit přehrávání zvuku na notebooku jakéhokoli modelu se systémem Windows 10.











