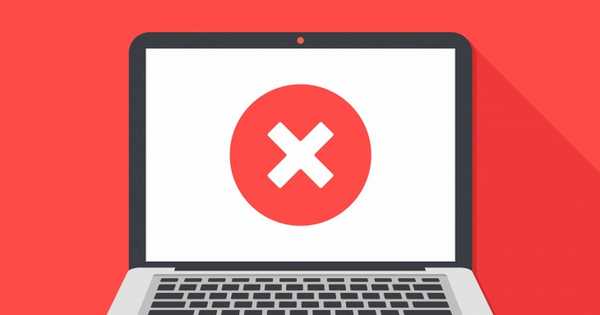
Téměř každý uživatel narazil na chyby systému Windows při instalaci nebo spouštění aplikací. Není to tak děsivé jako modrá obrazovka smrti, ale stále nepříjemné. Ve většině případů je toto chování operačního systému způsobeno nedostatkem komponent nezbytných pro fungování programu. V tomto článku naši odborníci sestavili metody řešení chyby 0xc000007b v 64bitové verzi systému Windows 10..
Aktualizace systému Windows
Nová zásada distribuce aktualizací zavedená společností Microsoft s vydáním „desítek“ stanoví souhlas uživatele s jejich automatickým přijímáním. Ve většině případů se to ospravedlňuje, protože včasné rozložení oprav vám umožní vyhnout se častým chybám v operačním systému.
Nastavení systému Windows otevíráme pomocí kombinace kláves „Win + i“. Přejděte do části označené rámečkem na snímku obrazovky..
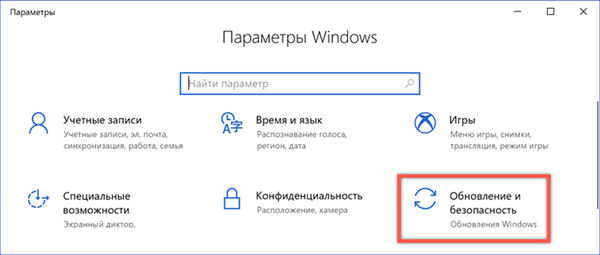
Vyhledejte nejnovější opravy operačního systému a potom otevřete položku „Pokročilé možnosti“.

Podle požadavků licenční smlouvy nemůže uživatel odmítnout instalaci aktualizací, ale může ji odložit. Zkontrolujte, zda je spínač časového zpoždění v poloze vypnuto.

Dostaneme se k části dalších parametrů níže, k možnostem získávání a instalace aktualizací. První spínač se nedotkne. Jeho výchozí pozice odpovídá přijímání aktuálních aktualizací v okamžiku jejich vydání. Čítače zpožděného doručení označené šipkami pro součásti OS a bezpečnostní záplaty jsou resetovány..

Provedené operace nezaručují zmizení chyby 0xc000007b, ale zvyšují tuto pravděpodobnost. Pokud je způsoben běžným softwarem, je pravděpodobné, že společnost Microsoft okamžitě uvolní požadovanou opravu..
Aktualizace ovladače grafické karty
Vzhledem k tomu, že se hráči často setkávají s takovou chybou, prověřujeme důležitost ovladačů grafických karet.
Řídicí nabídku tlačítka „Start“ nazýváme kombinací kláves „Win + x“. Otevřete správce zařízení.
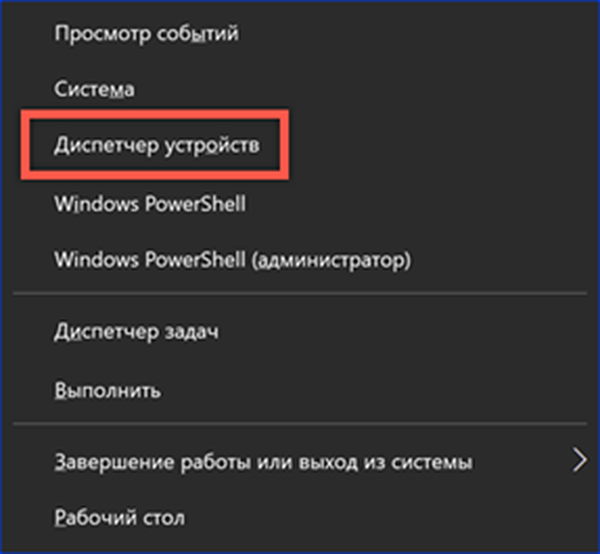
V seznamu zařízení najdeme sekci „Video Adapters“ a rozšíříme její obsah. Nazýváme kontextové menu použité grafické karty. Pokud byl ovladač aktualizován ručně, nejprve otevřete položku „Vlastnosti“. Při automatické instalaci můžete okamžitě stisknout tlačítko označené číslem „3“.
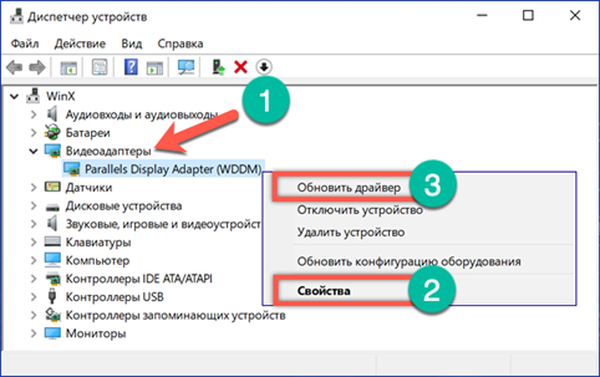
Ve vlastnostech ovladače věnujte pozornost parametru „Vrácení zpět“. S ním se můžete vrátit k předchozí verzi softwaru, pokud existuje podezření na nesprávnou funkci nové. Pokud toto tlačítko není aktivní, zbývá pouze spustit aktualizaci.
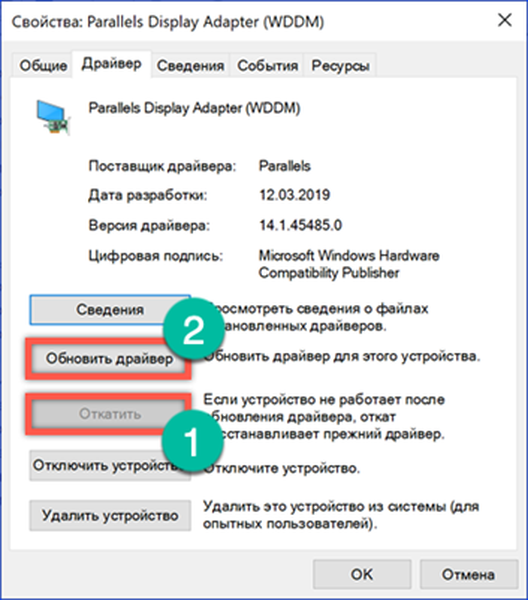
Okno prohledávání ovladače je v obou případech stejné. Nezáleží na tom, zda je aktivován z kontextové nabídky dispečera nebo z dialogu vlastností. Pokud není ovladač od výrobce uložen v počítači, stačí se omezit na automatické.
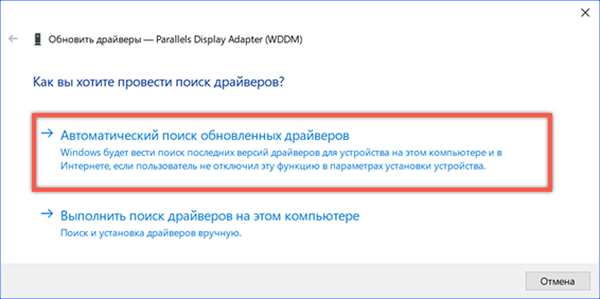
Ruční aktualizace naleznete na webových stránkách výrobců (AMD, Nvidia nebo Intel). Na každém je vyhledávací systém pro řidiče podle grafické karty.
Přeinstalujte aplikaci
Po instalaci aktualizací se můžete pokusit vyřešit chybu 0xc000007b přeinstalováním problematické aplikace. Program můžete odstranit v systému Windows 10 v novém i starém rozhraní.
Otevřete parametry operačního systému a přejděte do označené části.
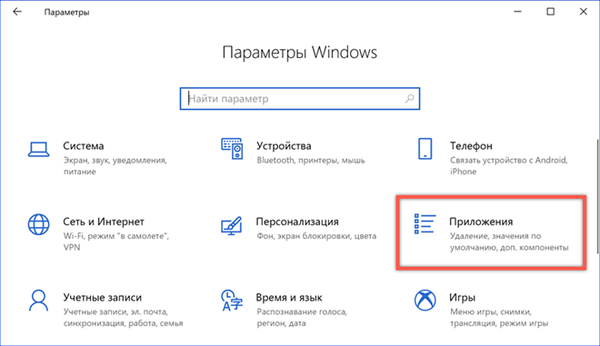
Pro přehlednost lze seznam nainstalovaných aplikací filtrovat podle data instalace nebo pomocí vyhledávací lišty. Klikneme na pole s programem, který způsobí chybu 0xc000007b, čímž otevřete nabídku akcí. Klikněte na tlačítko Odstranit. Systém bude vyžadovat potvrzení znovu a teprve poté bude software odinstalován..

Někdo je zvyklý pracovat se starým ovládacím panelem. Chcete-li jej spustit, otevřete dialogové okno Spustit. Do textového pole zadejte „control“, stiskněte klávesu Enter nebo klikněte na „OK“.
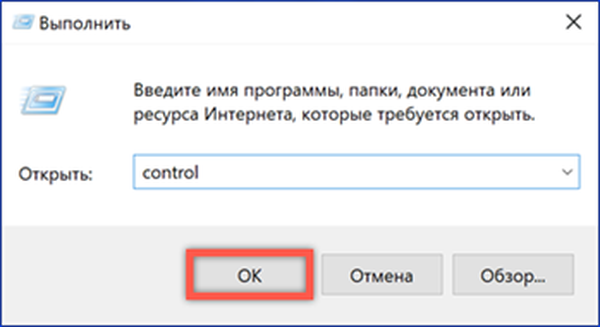
V sekcích klasického panelu najdeme položku, která je na snímku označena rámečkem.
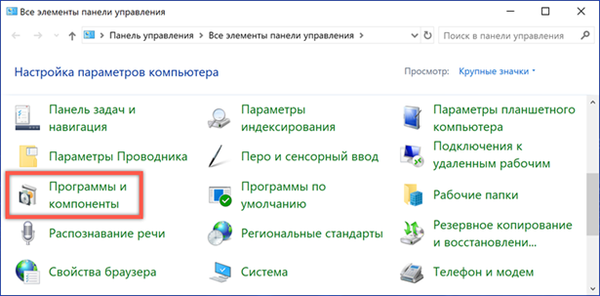
V seznamu programů najdeme vedoucí k výskytu chyb. Vyberte ji myší. Na akčním panelu je aktivováno další tlačítko označené číslem „2“. Klikněte na něj a potvrďte rozhodnutí. Po získání potřebných oprávnění začne systém Windows odinstalovat problémovou aplikaci.

Po dokončení postupu odinstalování systému musí být počítač restartován. Přeinstalace může být úspěšná a chyba 0xc000007b se již nezobrazí.
Dočasně deaktivujte antivirový program
Antivirové aplikace někdy zbytečně pečlivě prohledávají soubory rozbalené instalačním programem. Chcete-li se vyhnout chybám, můžete dočasně deaktivovat ochranu. Tuto akci byste neměli nadměrně využívat a používat pouze pro programy stažené ze spolehlivých zdrojů.
Společnost Microsoft poskytla systému Windows 10 poměrně spolehlivý nástroj ochrany, který umožňuje uživatelům opustit placené antivirové programy. Zvažte nezbytná opatření ve vztahu k systémové aplikaci „Zabezpečení“. Otevřete nastavení systému Windows a přejděte do části uvedené na snímku obrazovky.

V oblasti přechodu vyberte část s ikonou štítu. V pravé části okna otevřete parametry bezpečnostní služby pomocí označeného tlačítka „2“.
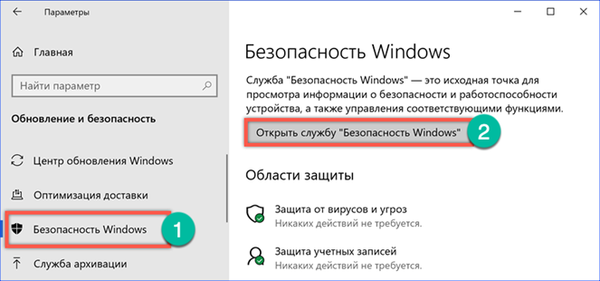
V oblasti přechodu znovu vyberte symbol štítu a přepněte se na nastavení antivirového systému systému. V nastavení ochrany před hrozbami klikněte na hypertextový odkaz „Správa nastavení“.

Najdeme sekci „Ochrana v reálném čase“. Přepínač označený na snímku převedeme do polohy „Vypnuto“. Antivirus systému přestane fungovat a automaticky se spustí až po prvním restartu.

Aby nedošlo k nechránění počítače, vrátíme po instalaci softwaru program Windows Defender do aktivního stavu.
Spustit jako správce
Některé aplikace vyžadují zvýšená oprávnění, aby správně fungovaly. Když jsou spuštěny obvyklým způsobem, mohou se stát zdrojem chyby 0xc000007b.
Umístíme zástupce programu na plochu. Kontextové menu nazýváme pravým tlačítkem myši. Vyberte v seznamu položku označenou číslem „1“. Pokud program pracuje správně s právy správce, obrátíme se na vlastnosti jeho zástupce.

V dolní části okna najdeme tlačítko označené rámečkem.
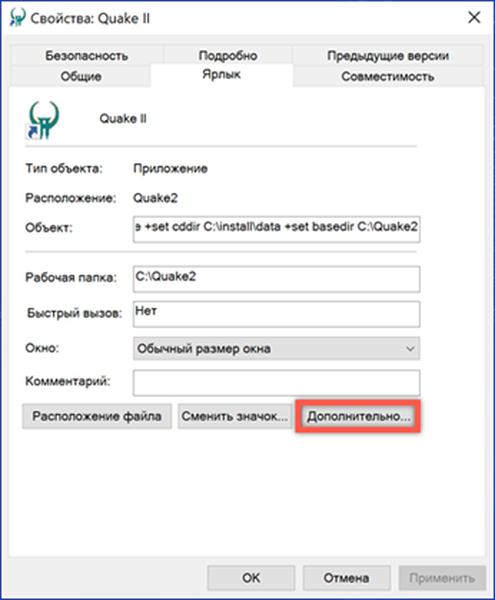
V nabídce dalších vlastností, které se otevře, zaškrtněte políčko na určeném místě. Výsledkem bude, že program bude vždy spuštěn se zvýšenými oprávněními..
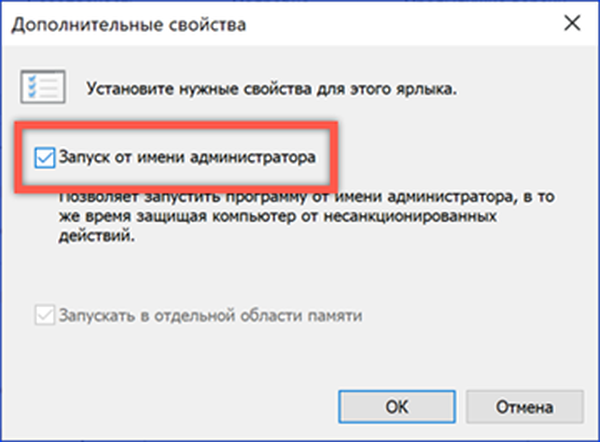
Spuštění kompatibility
Režim kompatibility je navržen tak, aby emuloval předchozí verze operačního systému. Například program fungoval dobře v systému Windows XP, ale při jeho instalaci v systému Windows 10 x64 dojde k chybě s chybou 0xc000007. Zapnutím režimu kompatibility můžete „přesvědčit“ aplikaci, že je nainstalována a funguje na XP.
Otevřete místní nabídku v zástupce programu. Přejděte k bodu označenému na snímku obrazovky.

Je aktivován průvodce kompatibilitou. Vybereme první možnost, která umožní operačnímu systému nezávisle vybrat spouštěcí parametry.
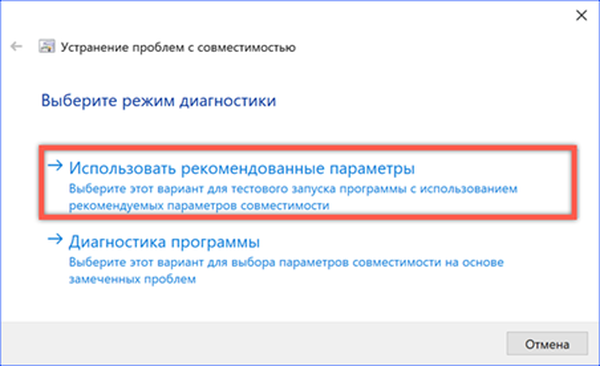
Kliknutím na tlačítko označené číslem „1“ zkontrolujeme navrhovanou možnost kompatibility. Testovací program se spustí a bude fungovat v prostředí, které emuluje Windows XP SP3. Pokud se chyba 0xc000007b již nezobrazí, pokračujte kliknutím na „Další“.

Souhlasíme s použitím vybraných parametrů pro následné spuštění programu.

V poslední fázi průvodce hlásí, že problémy s kompatibilitou byly úspěšně vyřešeny.
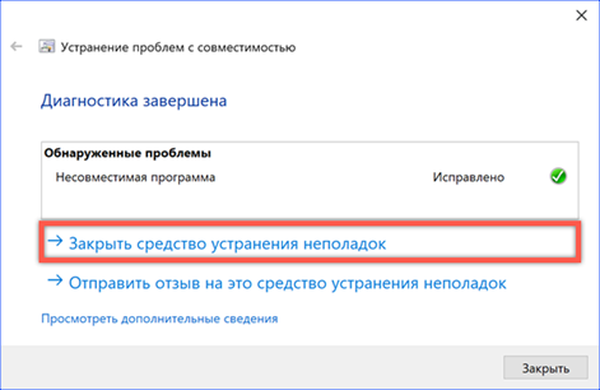
Pokud přesně víte, které starší verze systému Windows program fungoval bez selhání a chyb, můžete nezávisle nastavit potřebné parametry ve vlastnostech zástupce. Přepněte na kartu „Kompatibilita“. Zaškrtněte políčko označené šipkou. Poté můžete níže rozbalit úplný seznam minulých verzí OS a vybrat tu, která je vhodná pro emulaci..
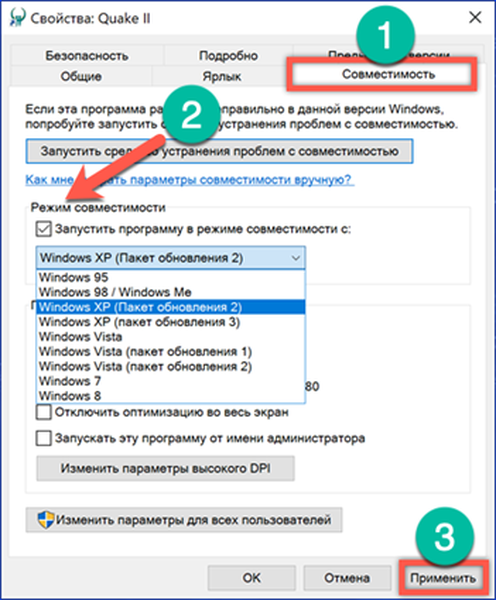
Nainstalujte Visual C ++ redistribuovatelné balíčky
Chyba 0xc000007b, stejně jako mnoho jiných programů souvisejících s prací v systému Windows 10, může být způsobena nedostatkem potřebných dynamických knihoven. Můžete je přidat instalací redistribuovatelných balíčků Visual C ++ Redistributable..
Přejdeme na stránku podpory společnosti Microsoft. Zde jsou kompilovány všechny podporované verze redistribuovatelných balíčků Visual C ++ (2012, 2013, 2015, 2017). Také je dočasně k dispozici odkaz ke stažení pro verze 2008, 2010 s vypršenou dobou podpory. Šipka na snímku obrazovky zobrazuje dvě verze instalačního programu pro 32bitové a 64bitové systémy.
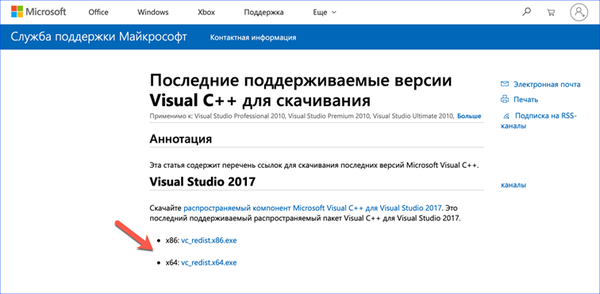
Při instalaci více balíčků různých verzí musíte postupovat podle určité sekvence. Nejprve jsou nainstalovány starší, pak nové. Pokud je například v systému Visual C ++ 2017 a program vyžaduje verzi 2012, pak po instalaci jej musíte znovu nainstalovat. Majitelé systému Windows 10 x64 musí také nainstalovat oba bitové balíčky. Tím je zajištěna správná funkce 32bitových aplikací.
.NET Framework
Zatímco redistribuovatelné balíčky jsou většinou vyžadovány pro spuštění her, vážnější programy mohou vyžadovat součásti .Net Framework. Instalační program offline pro nejnovější verzi lze stáhnout na stránce podpory společnosti Microsoft. Je univerzální a vhodný jak pro Windows x64, tak pro 32bitovou verzi OS.

Po instalaci bude rozhraní .NET Framework automaticky stahovat nové verze prostřednictvím služby Windows Update.
Vše v jednom balíčku Runtimes
Univerzální způsob, jak získat téměř všechny další komponenty nezbytné pro práci a zbavit se chyby 0xc000007b, je použití balíčku Vše v jednom běhu. Sestava je neoficiální, proto je vhodné ji použít pouze v případě, že jiné metody nepomáhají. Snímek obrazovky zobrazuje instalační okno All in One Runtimes se seznamem jeho součástí.

Kontrola integrity systémových souborů
Tradiční způsob, jak řešit chyby Windows, je kontrola integrity systémových souborů pomocí příkazového řádku.
Nazýváme kontextové menu tlačítka "Start". Spusťte PowerShell s právy správce.
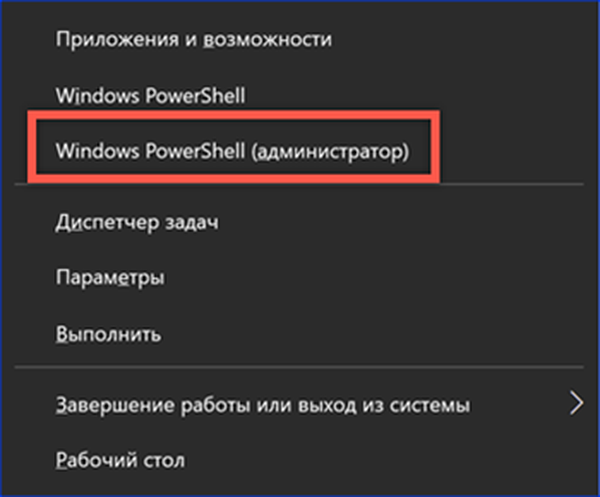
Chcete-li provést kontrolu integrity systému, zadejte příkaz "sfc / scannow". Pokud jsou během provádění detekovány poškozené knihovny, systém je automaticky opraví.

Kontrola chyb pevného disku
Kromě výše popsaného postupu můžete zkontrolovat pevný disk.
Podobně spusťte PowerShell v režimu zvýšeného oprávnění. Zadejte příkaz "chkdsk / r / f". Další argumenty jsou určeny pro automatickou opravu chyb detekovaných na disku a obnovení informací v poškozených sektorech. Systém vás upozorní, že nemůže pracovat se svazkem systému a nabídne provedení kontroly při restartu. Souhlasíme stisknutím klávesy "Y".
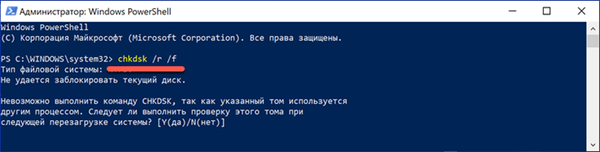
Při restartování se pod logem Windows zobrazí zpráva o skenování a obnovení systémového svazku.
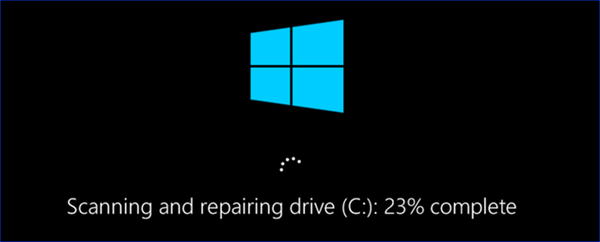
Závěrem, chyba 0xc000007b v systému Windows 10 x64
Univerzální řešení pro boj s chybou 0xc000007b neexistují. Mnoho hardwarových konfigurací a ještě větší množství nainstalovaného softwaru vyžadují individuální přístup. Možná jedna z výše uvedených metod postačuje k odstranění chyby a může být vyžadována jejich kombinace..











