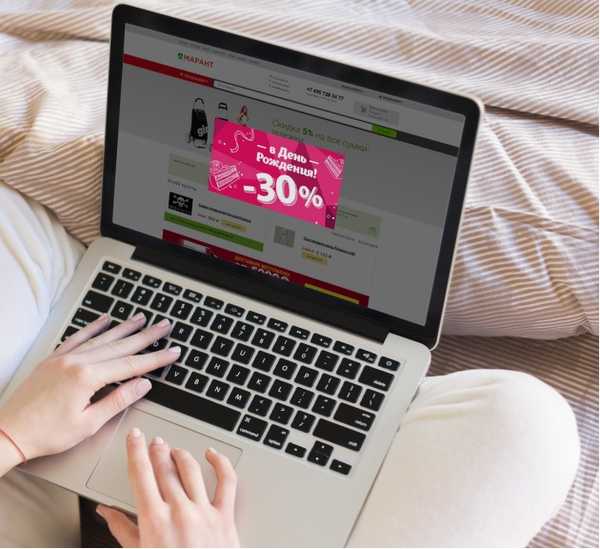Když poprvé navštívíte internetovou stránku, odešle do počítače uživatele malou část dat, tzv. Cookie. Prohlížeč v budoucnosti používá cookies k usnadnění opětovné autentizace, uložení osobních nastavení a implementaci řady užitečných funkcí. Druhou stranou mince je použití této technologie k personalizaci reklamy a shromažďování statistik. Navzdory omezené životnosti většiny souborů cookie se pravidelně doporučuje, abyste z nich vymazali svůj prohlížeč. Jak tuto operaci provést v prohlížeči Google Chrome, říkají naši odborníci.
Kompletní vymazání souborů cookie v prohlížeči Google Chrome
Nejjednodušší způsob, jak vymazat cookies uložené v Chromu, je jejich úplné smazání..
Klikněte na symbol elipsy umístěný vpravo od kombinovaného vyhledávacího a adresního řádku. V rozbalovací nabídce ovládání vyberte možnost „Nastavení“.
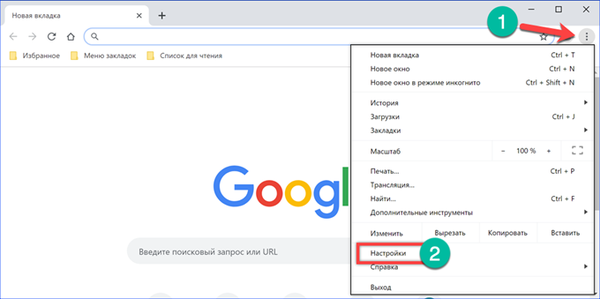
Přejděte stránku na samý konec a otevřete oblast „Upřesnit“.
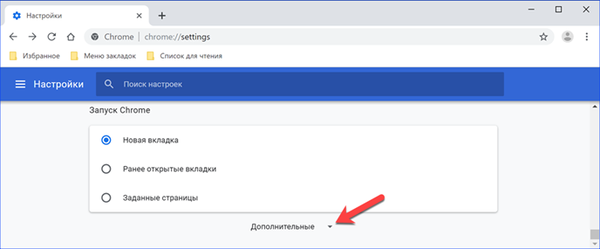
Najdeme sekci „Nastavení webu“.
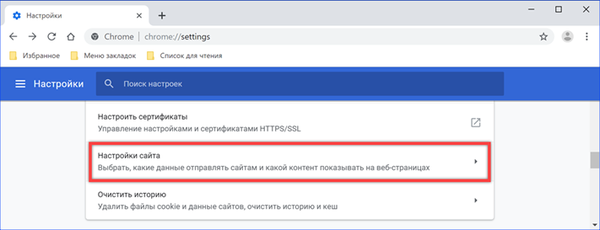
První řádek bloku Oprávnění obsahuje nastavení pro používání cookies.

Otevřete oblast vybranou v následujícím snímku rámečkem.

Klikněte na tlačítko Odstranit vše.
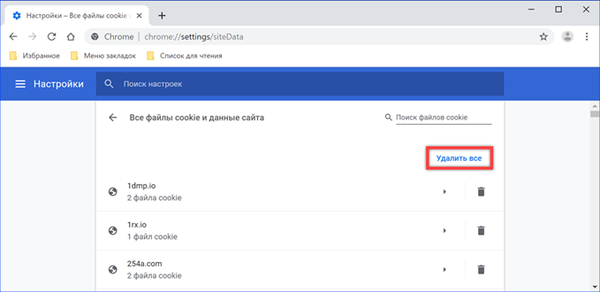
Selektivní zúčtování souborů cookie v prohlížeči Google Chrome
Kromě úplného vymazání je k dispozici i selektivní čištění. V takovém případě můžete smazat pouze jednotlivé soubory cookie nebo všechny soubory cookie související s vybranými weby..
Opakujeme výše uvedené kroky a dostáváme se do části „Soubory cookie a data“. Stránka obsahuje úplný seznam souborů cookie uložených v prohlížeči seřazených podle abecedy podle adres webů, které je odeslaly. Vpravo na konci řádku je vedle každé adresy URL umístěna ikona koše. Kliknutím na ni se odstraní data pro vybranou stránku. Kliknutím na oblast označenou číslem „2“ na snímku obrazovky si můžete zobrazit podrobný popis souborů cookie.
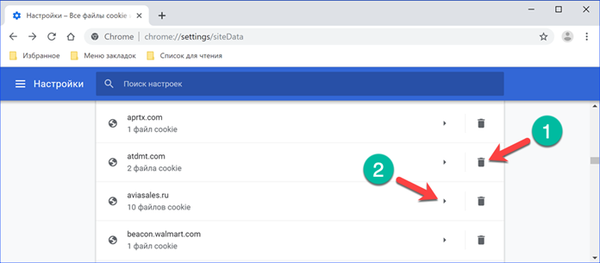
Na začátku řádku je název souboru. Například soubor cookie „_ga“, označený šipkou s číslem „1“, se používá při shromažďování statistik pro Google Analytics. Nad ním „_fbp“ odkazuje na sociální síť Facebook. Kliknutím na kříž na konci řádku můžete vymazat jednotlivé soubory ze seznamu. Kompletní čištění se provádí tlačítkem „Smazat vše“ umístěným v horní části stránky vpravo od URL studovaného webu..
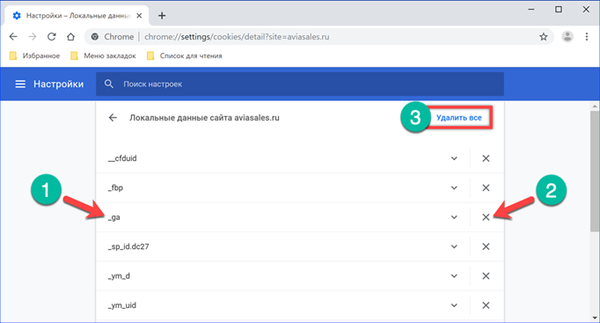
Vymazání souborů cookie po určitou dobu
Druhá metoda, kterou poskytují vývojáři prohlížeče Google Chrome, vám umožní zbavit se souborů cookie přijatých v určitém časovém období..
Otevřete nastavení prohlížeče a přejděte do části Pokročilé. Vyberte položku „Vymazat historii“.
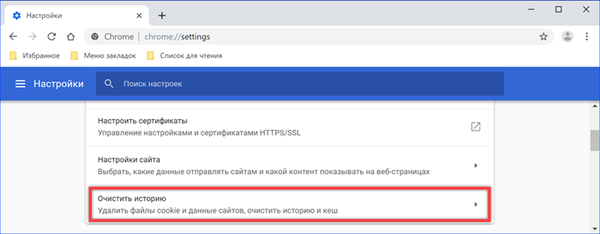
Chrome otevře vyskakovací okno s možnostmi odstranění dat. Pomocí rozevíracího seznamu nastavte časový rozsah. Zaškrtněte políčko „Cookies“. Stiskněte tlačítko označené na snímku s číslem "3".
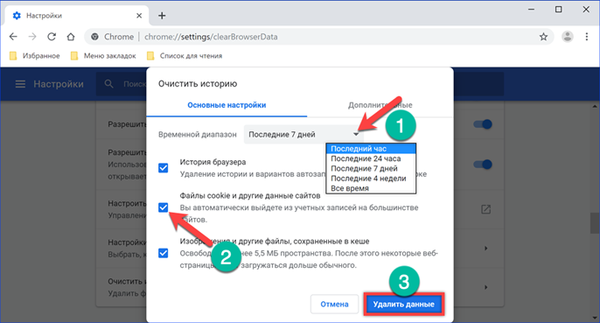
Chcete-li zobrazit podrobnosti o operaci, přepněte na kartu „Upřesnit“ v okně možností vyskakovacího okna. Nastavte časový rozsah a zkontrolujte oblast „Cookies“. Chrome spočítá a zobrazí v něm počet webů, z nichž data spadají do vybraného segmentu. Čištění dokončíme kliknutím na tlačítko „Odstranit“ ve spodní části vyskakovacího okna.
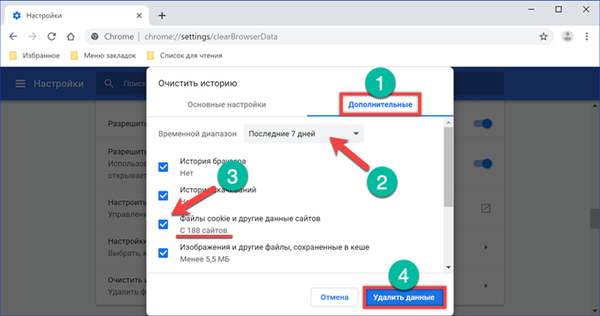
Automatizace odstraňování souborů cookie v prohlížeči Google Chrome
Aby nedošlo k prohlížení nastavení pokaždé, nastavíme automatické mazání cookies po zavření prohlížeče.
Zkopírujte cestu k požadované části nastavení do kombinovaného vyhledávacího a adresního řádku Google Chrome: „chrome: // settings / content / cookies“ a stiskněte klávesu Enter. Přepínač označený číslem „1“ převedeme do polohy „zapnuto“. V tomto stavu bude čištění provedeno při každém zavření okna prohlížeče. Níže uvedený přepínač aktivuje blokování souborů cookie ze stránek, které uživatel přímo nenavštívil. Je tedy možné omezit sběr statistik předávaných „třetím“ stranám..
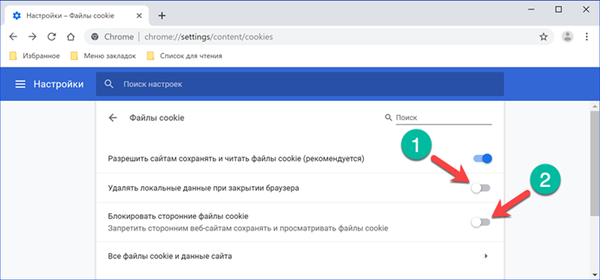
Níže na stejné stránce najdete nastavení pro selektivní mazání cookies. Bude fungovat pouze na ručně zadaných prostředcích uživatele. V poli označeném šipkou klikněte na „Přidat“.
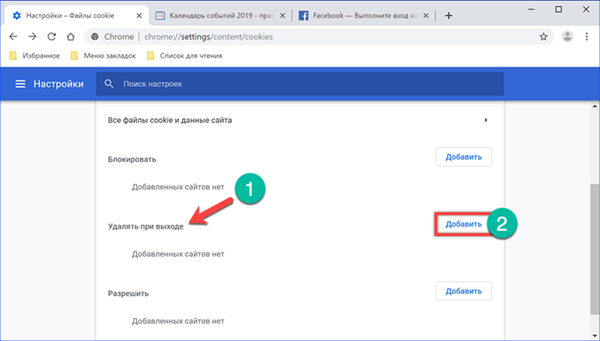
Zkopírujte adresu URL stránky, pro kterou chceme naplánovat automatické čištění, do textového pole vyskakovacího okna. Klikněte na tlačítko Přidat a přidejte jej do seznamu.

Naproti adrese přidaného zdroje se objeví ovládací prvky. Kliknutím na elipsu otevřete rozbalovací nabídku. Položky v něm obsažené umožňují změnit zadanou adresu URL, zcela blokovat nebo naopak povolit přijímání všech souborů cookie na této stránce. Kliknutím na oblast označenou číslem „2“ se otevře nabídka pokročilého ovládání. S jeho pomocí je podrobně nakonfigurována interakce prohlížeče s vybraným webovým serverem.
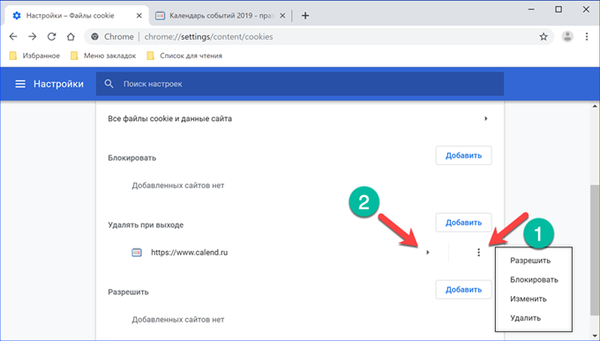
První položka v rozšířené nabídce se týká souborů cookie a nazývá se „Použití“. Snímek obrazovky ukazuje, kolik dat prohlížeč při návštěvě webu přidal do seznamu automatických akcí. Můžete je odstranit ručně pomocí tlačítka označeného rámečkem, nebo počkat, až se prohlížeč zavře, aby zadané pravidlo čištění fungovalo.
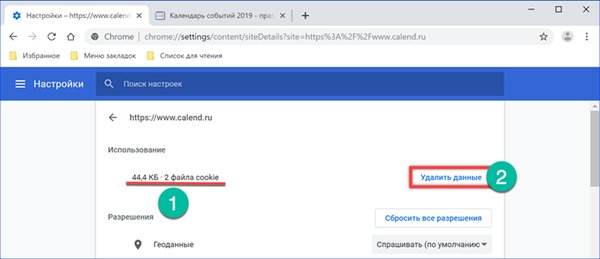
Rozšíření Chrome
Kromě možností uvedených v prohlížeči můžete práci s cookies konfigurovat pomocí rozšíření z internetového obchodu Chrome.
Soubor cookie AutoDelete
Doplněk Cookie AutoDelete, jak název napovídá, nabízí možnost automatického čištění s algoritmem odlišným od algoritmu, který používá prohlížeč Chrome ve výchozím nastavení. Můžete jej nainstalovat pomocí poskytnutého přímého odkazu..

Klepnutím na ikonu pluginu na panelu prohlížeče otevřete nabídku ovládání. Ve výchozím nastavení poskytuje nastavení pouze ruční čištění pomocí zobrazeného tlačítka „2“. V rozevíracím seznamu si můžete vybrat, zda chcete vymazat všechny soubory cookie, včetně souborů přijatých během aktuální relace, nebo je smazat pouze pro aktuální doménu..
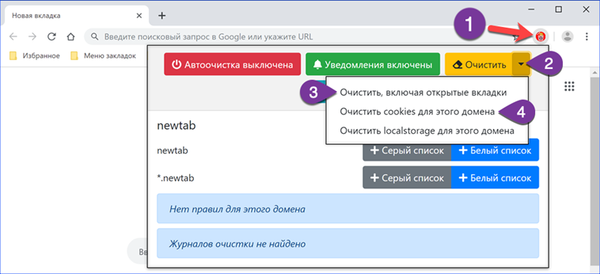
Automatizaci doplňku můžete povolit pomocí ovládacího tlačítka nabídky označeného číslem „2“ nebo přechodem na nastavení.
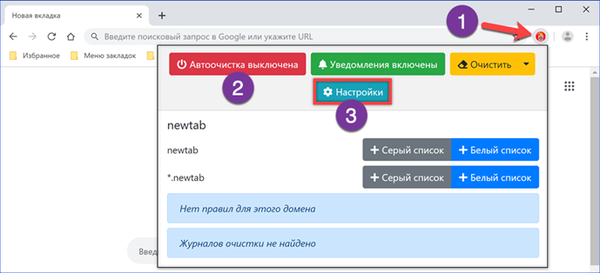
V parametrech „Cookie AutoDelete“ zaškrtněte políčko na místě označeném šipkou. Rozšíření smaže cookies po uzavření každé aktivní karty, po pozastavení zadaném v poli nastavení. Tento režim je zaměřen na zvýšení soukromí v síti, je však z pohledu uživatele nepohodlný. Pokud přejdete na stránku, která vyžaduje autorizaci, a poté kartu zavřete bez ukončení relace používání prohlížeče, při opětovném zadání budete muset znovu zadat dvojici přihlašovací heslo.
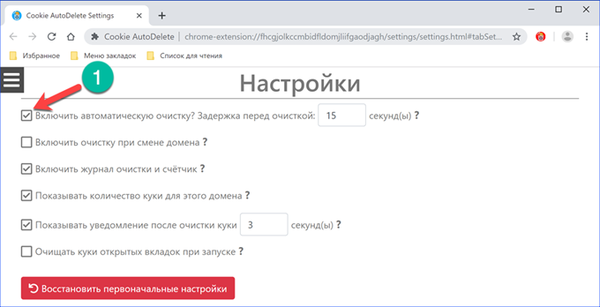
Zavřít a vyčistit
Multifunkční plugin Google Chrome s názvem „Close & Clean“ nabízí tucet možností čištění prohlížeče. Můžete jej nainstalovat stažením přímého odkazu z Internetového obchodu Chrome.
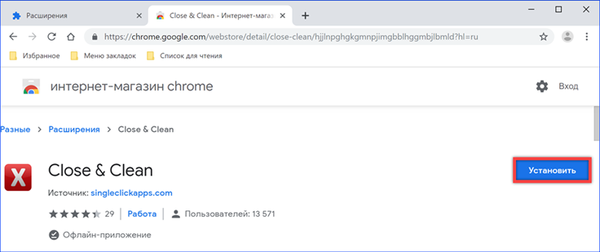
Klikněte pravým tlačítkem myši na ikonu pluginu na panelu prohlížeče. Otevřete položku „Parametry“ v ovládacím menu. Chcete-li cookies automaticky smazat, zaškrtněte místo označené šipkou.
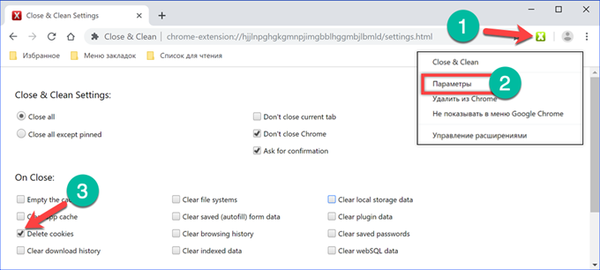
Zadaná nastavení vyžadují, aby uživatel každou akci rozšíření dodatečně potvrdil. Když zavřete okno Google Chrome, objeví se okno, ve kterém musíte kliknout na tlačítko „OK“. Teprve poté „Zavřít a vyčistit“ vymaže přijaté soubory cookie..

Automatické mazání souborů cookie
Název pluginu je téměř totožný s názvem, který již byl uveden výše, liší se od něj pouze přítomností mezery mezi dvěma posledními slovy. Sledujeme přímý odkaz na internetový obchod Chrome a nastavíme „Automatické mazání souborů cookie“.

Kliknutím na ikonu pluginu ji zapnete a vypnete. Současně se jeho barva změní z modré (zapnuto) na černé (vypnuto). Řídicí nabídku nazýváme pravým tlačítkem a otevřeme položku „Parametry“. Ve výchozím nastavení rozšíření funguje v režimu pouze na kartě a mazá soubory cookie, když uživatel zavírá aktivní karty. Zaškrtněte políčko označené číslem „3“ na snímku obrazovky. Poté bude prohlížeč vyčištěn pouze jednou, když je okno zavřeno.

Ccleaner
Mnoho uživatelů je fanoušky optimalizátoru operačního systému Piriform CCleaner. Naši odborníci kritizují užitečnost tohoto druhu nástroje, ale pokud je již nainstalován, můžete jej použít.
Otevřete program a přejděte na kartu „Standardní čištění“. Zrušte zaškrtnutí všech položek a ponechejte pouze soubory cookie pro Google Chrome. Pomocí tlačítka „Analýza“ se ujistíme, že CCleaner při práci neovlivní nic nadbytečného. Klikněte na "Vyčištění" a spusťte proces mazání souborů cookie v prohlížeči.
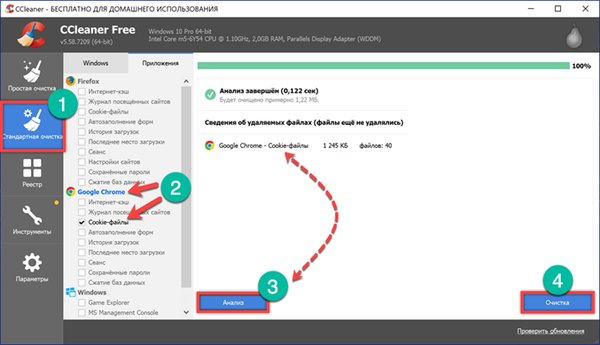
Potvrďte vymazání vybraných souborů.

Soukromý režim
Režim inkognito vám umožňuje obejít se bez podrobného nastavení používání souborů cookie, rozšíření a programů třetích stran.
Zavoláme ovládací nabídku Google Chrome a klikneme na odkaz zobrazený číslem „2“. Ke stejnému účelu můžete použít klávesovou zkratku „Shift + Ctrl + N“.

V horní části hlavního okna prohlížeče se otevře další s černým pozadím označujícím režim inkognito. Tímto způsobem Chrome po ukončení relace neuloží soubory cookie a v okamžiku ukončení je okamžitě odstraní.
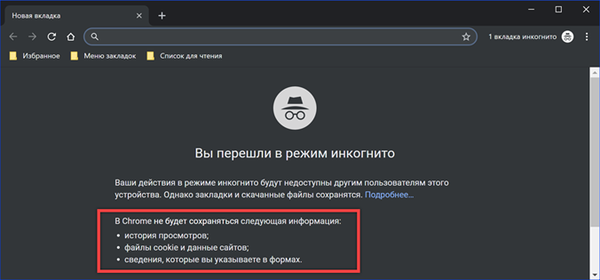
Na závěr
V tomto článku naši odborníci zkoumali nejúčinnější metody čištění prohlížeče Google Chrome, počínaje vlastním nastavením a končící programy třetích stran. Vzhledem k tomu, že odstranění souborů cookie vede ke ztrátě nastavení webu, neměli byste se do tohoto postupu zapojit. Ve většině případů bude dostatečné selektivní odstranění.