
Statistiky procházení webu jsou uloženy v prohlížeči a často jsou užitečným nástrojem. Pomocí této funkce můžete obnovit kartu, která byla omylem uzavřena, nebo se vrátit ke zdroji, který byl nalezen před několika dny, ale nebyl uložen do záložek. Někdy jsou okolnosti takové, že je třeba vymazat záznamy týkající se historie surfování v prohlížeči Google Chrome. Naši odborníci hovoří o tom, jak lze tuto operaci provést..
Nastavení prohlížeče Google Chrome
Historie prohlížeče odkazuje na proměnné parametry a je řízena z nastavení..
Klikněte na elipsu vpravo od kombinované řádky pro vyhledávání adres. Po vyvolání ovládací nabídky vyberte položku „Historie“. V rozevíracím seznamu vidíme další řádek se stejným názvem. Klikneme na něj a otevře se karta, která ukládá záznamy navštívených stránek..
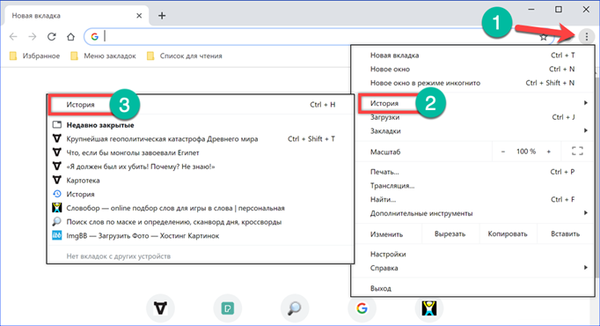
Na pravé straně každá řádka končí elipsou, která má vyvolat ovládací nabídku. Výběrem položky označené rámečkem lze záznam ze seznamu návštěv vymazat.
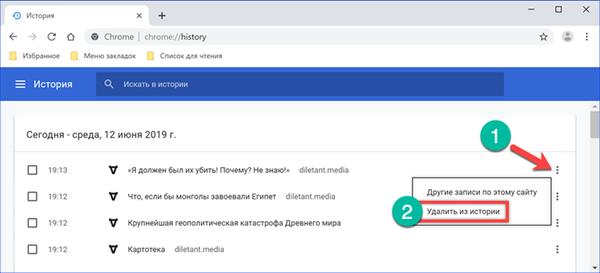
Druhá položka v nabídce je navržena tak, aby zobrazovala všechna data související s konkrétní stránkou. Výběr z obecného seznamu se provádí pomocí filtru podle adresy URL. Následně můžete smazat jednotlivé řádky i celý sběr dat. Chcete-li položky zcela smazat, není v prohlížeči Google Chrome k dispozici speciální možnost. Tuto chybnou kalkulaci vývojářů můžete obejít pomocí klávesových zkratek pro celý systém. V aktivním okně Chrome klikněte na kombinaci „Ctrl + A“. V důsledku této aplikace jsou všechny filtrované řádky záznamů zaškrtnuty. Stisknutím tlačítka na obrázku s číslem „4“ je odeberete z historie prohlížeče.
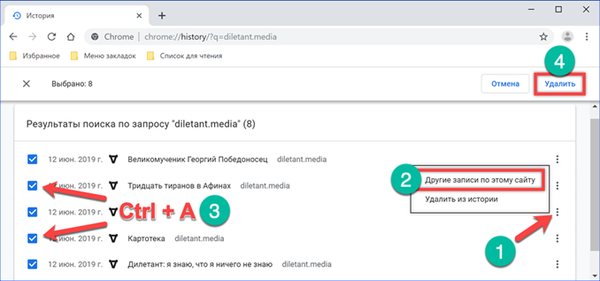
Položky lze editovat postupným prohlížením seznamu a zvýrazněním zbytečných zaškrtávacích políček. Celkový počet označených položek se vypočítá a zobrazí v oblasti zobrazené číslem „2“. Po dokončení výběru klikněte na tlačítko Smazat a vymažte nechtěné podrobnosti o historii prohlížeče Google Chrome.
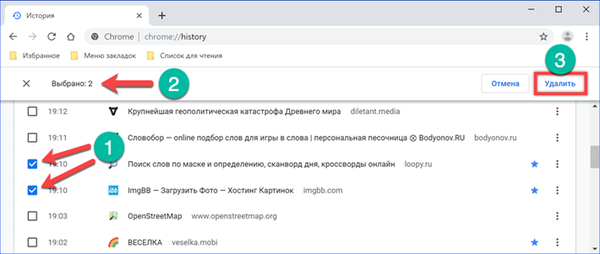
Vyčistěte Google Chrome podle času
Pokud se nastavení prohlížeče poněkud prohloubíte, najdete možnosti pro mazání položek podle časového období.
Po otevření historie prohlížeče Chrome z ovládacího menu klikněte na oblast označenou šipkou na následujícím obrázku.
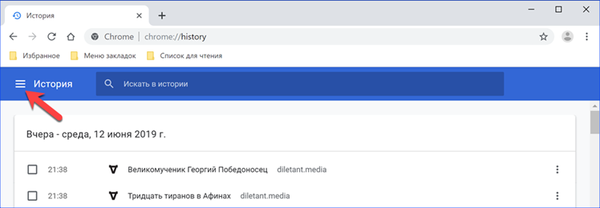
Na zobrazeném postranním panelu vyberte položku zvýrazněnou rámečkem.
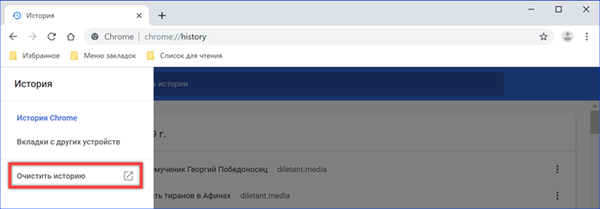
Prohlížeč otevře stránku nastavení a rozbalovací nabídku s možnostmi čištění. Na hlavní kartě zkontrolujeme, zda je zaškrtávací značka umístěna naproti řádku „Historie“. Rozbalovací seznam zvaný v oblasti označené číslem „2“ na snímku obrazovky obsahuje časové parametry. Vyberte příslušný segment a klikněte na tlačítko „Odstranit“.

Pokud přepnete na kartu „Upřesnit“, můžete vymazat archivované záznamy dokončených stahování. Požadované časové období, jehož hodnoty jsou podobné hodnotám uvedeným výše, se nastavuje pomocí rozbalovací nabídky. Po určení příslušných parametrů klikněte na „Odstranit“ ve spodní části okna.
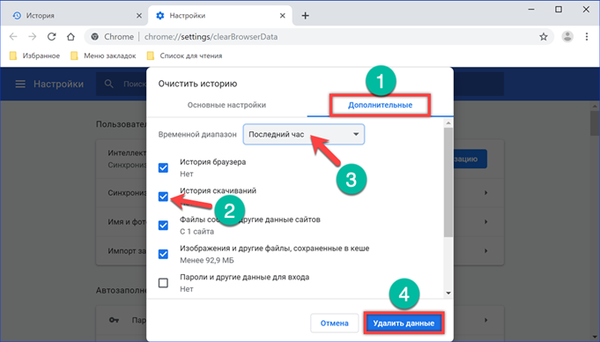
Historie v účtu Google Chrome
Uživatelé používající Chrome ve spojení s účtem Google by měli vědět, že historie prohlížeče je automaticky zkopírována a uložena do „cloudu“. Spolu s údaji o geolokaci se později používá k úpravě výsledků vyhledávání a zobrazování „cílených“ reklam.
Klikněte na ikonu uživatele napravo od adresního řádku. Objeví se místo běžného avatara, když jste přihlášeni ke službám Google. V rozbalovací nabídce vyberte možnost Přejít na nastavení, která je na snímku označena sestupem.
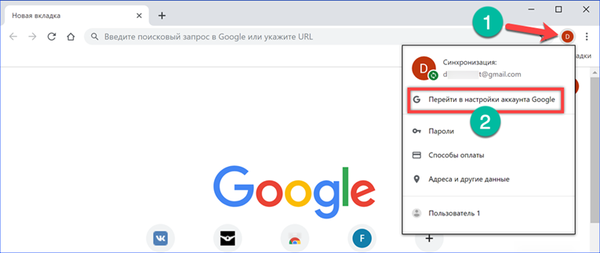
Po přihlášení do vašeho účtu hledáme blok parametrů „Ochrana osobních údajů a personalizace“. Klikneme na odkaz „Management“ a otevřeme jeho obsah.
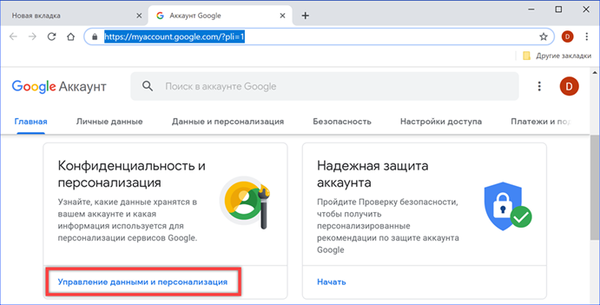
Přejdeme do sekce „Akce sledování“. Otevřete položku zvýrazněnou na snímku s rámečkem.
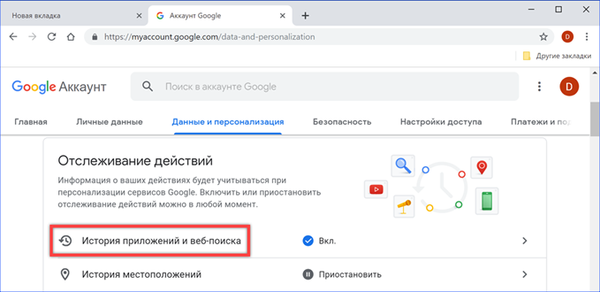
Zde používáme odkaz „Správa historie“. Abyste takovou operaci neprovedli pokaždé, můžete okamžitě vypnout funkce cloudového záznamu. Zrušte zaškrtnutí označené šipkou a číslem „2“ a přepněte spínač označený trojnásobkem do polohy „Zakázáno“. Poté Google přestane sledovat a zaznamenávat historii surfování a vyhledávacích dotazů..
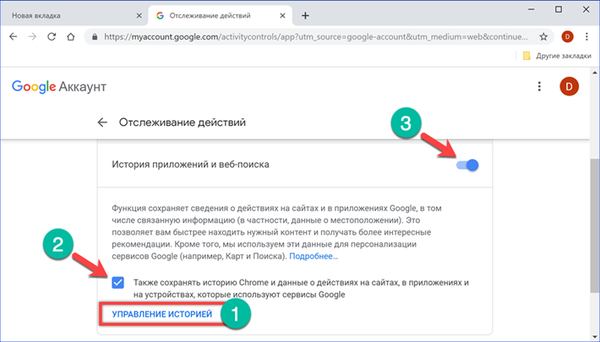
Záznamy jsou spravovány podobně jako nastavení prohlížeče. Klikněte na elipsu na konci řádku s adresou navštívené stránky. V rozbalovací nabídce vyberte možnost Smazat. Pokud musíte vymazat velké datové pole, použijte ikonu koše. Položky v „cloudu“ jsou seskupeny podle dne a jsou umístěny naproti každému datu.
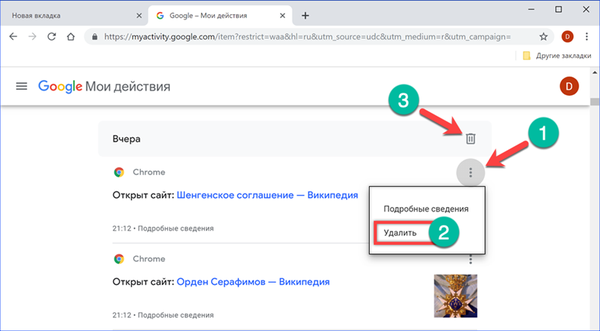
V rozbalovacím okně potvrďte touhu vymazat historii vybraného čísla kliknutím na odkaz označený rámečkem.

Konfigurace období úložiště historie v prohlížeči Google Chrome
Google ve výchozím nastavení ukládá data neomezeně dlouho. Pokud potřebujete historii smazat na dobu delší než jeden nebo dva poslední dny, použijeme pokročilá nastavení webové služby.
Vracíme se na stránku správy historie na začátek, do vyhledávacího pole. Klikneme na ni elipsou, označenou šipkou. Vyberte možnost Smazat na určité období..
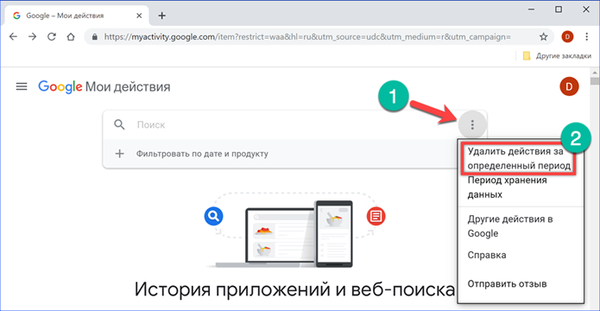
V poli označeném číslem "1" je vybrána předdefinovaná hodnota: dnes, 7 dní, 30 dní. Pokud tyto parametry nevyhovují, nastavte časové limity pomocí řádku s rozevíracím kalendářem. Samostatně zadejte začátek a konec data vymazaného období. V dalším poli zadejte Google Chrome a vyberte jej ze seznamu dostupných služeb. Akce dokončíme kliknutím na odkaz „Odstranit“.
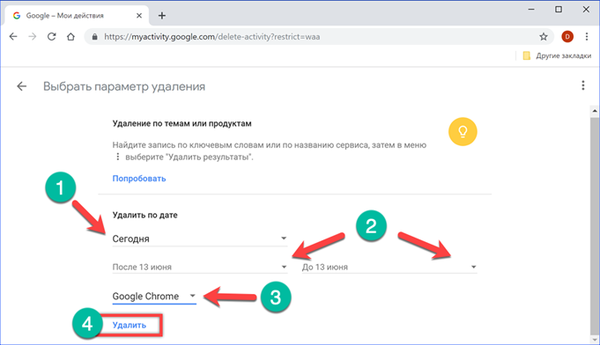
Opět se vracíme na začátek stránky nastavení. Ve stejném seznamu, který se otevře z vyhledávacího pole, vyberte „Období uchování dat“.
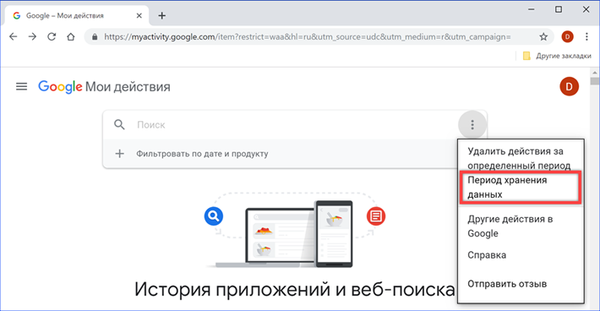
Uvádíme minimální dostupnou skladovatelnost tři měsíce. Klikněte na „Další“ a pokračujte dalším krokem.

Služba požádá o potvrzení k odstranění dříve uložených záznamů v archivu. Použijte k tomu tlačítko označené rámečkem..

Google nahlásí, že byl archiv starých záznamů vymazán a byla uložena uživatelská nastavení. V budoucnu budou všechny záznamy o historii akcí a vyhledávání na webu automaticky smazány po třech měsících přidělených pro jejich „cloudové“ úložiště.
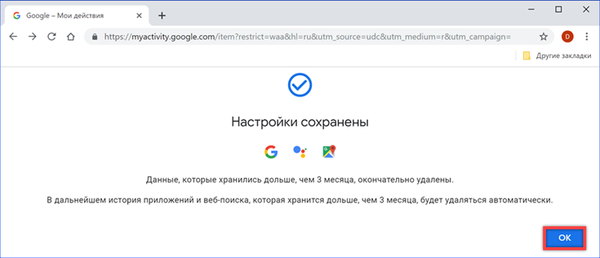
Rozšíření Chrome
Google v nastavení prohlížeče neimplementoval funkci automatického čištění historie, kterou mnozí konkurenti již dlouho měli. Můžete jej připojit pomocí rozšíření.
Přímým odkazem přejděte do internetového obchodu Chrome. Nainstalujte plugin „Chrome Cleaner“.
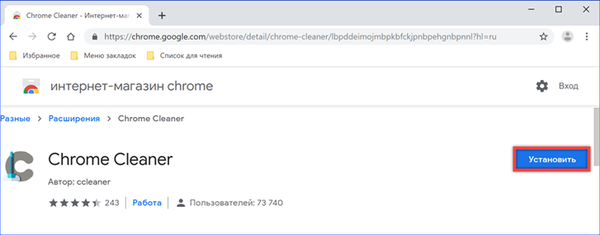
Funguje to jednoduše a neobsahuje žádná nastavení. Stisknutím tlačítka pro rozšíření na panelu prohlížeče vyvoláme ovládací nabídku. Umístěte ukazatel myši na sekci Historie. Současně, jak je znázorněno na obrázku, je zvýrazněna modře. Kliknutím na levou část s logem oka můžete přejít přímo na stránku historie prohlížeče. Další akce v něm jsou prováděny ručně a jsou zvažovány na samém začátku tohoto materiálu. Druhá ikona s obrázkem koše okamžitě vymaže všechny záznamy v historii bez vyžádání potvrzení.
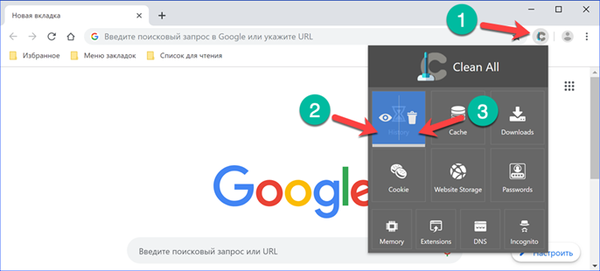
Další dotyčné rozšíření je Close & Clean. Vývojáři jí poskytli flexibilní nastavení určené k automatizaci procesu čištění. Stáhněte si jej z online obchodu pomocí přímého odkazu.

Ve výchozím nastavení je „Zavřít a vyčistit“ nakonfigurováno tak, že kliknutím na jeho ikonu na panelu prohlížeče Chrome ukončíte. Pravým tlačítkem myši nazýváme ovládací nabídku rozšíření. Vyberte položku „Možnosti“. Nejprve změníme nastavení související s chováním ikony pluginu a zaškrtneme oblast označenou číslem „3“. První zakazuje zavření prohlížeče a druhý vyžaduje vyžádání uživatelského potvrzení provedených akcí. Když jsme se zabývali obecnými nastaveními, přejdeme k automatizaci. V bloku „Při uzavření“ přiřadíme akce, které budou provedeny „Zavřít a vyčistit“ při zavření okna prohlížeče a dokončení jeho činnosti. Zaškrtneme body označené šipkami a číslem „4“. Po ukončení relace uživatele Chrome rozšíření automaticky vymaže historii návštěv a stahování.

Podle dříve nastavených parametrů akce při zavření prohlížeče bude „Zavřít a vyčistit“ pokaždé požádat o potvrzení před odstraněním položek.
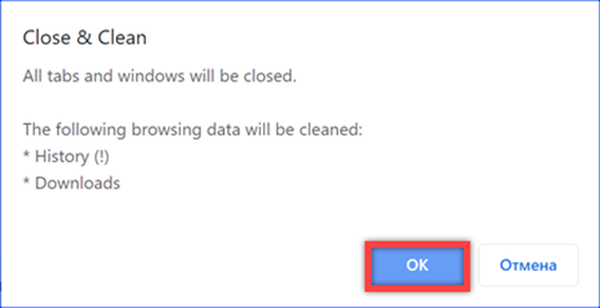
Surfování bez historie záznamu
Uživatelé, kteří se nechtějí starat o čištění nebo instalaci dalších rozšíření, mohou doporučit použití anonymního režimu.
Spusťte ovládací nabídku prohlížeče. Vyberte položku označenou rámečkem..
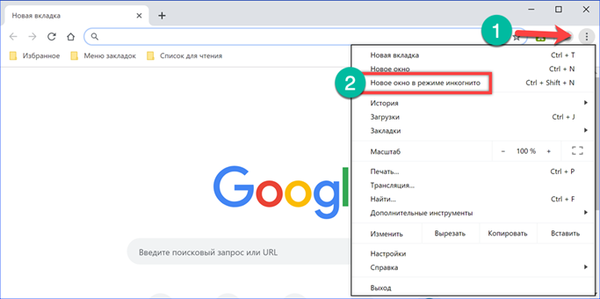
V horní části aktuálního okna se otevře další s černým pozadím, které doprovází práci v anonymním režimu. Jak můžete číst v oblasti zvýrazněné na snímku, při použití se historie návštěv webových stránek neuloží. Relativní nepříjemností této metody je potřeba ručně zadat hesla pro přístup ke zdrojům, které vyžadují autorizaci. V případě potřeby se toto omezení obejde pomocí doplňků, které budou muset fungovat v anonymním režimu..
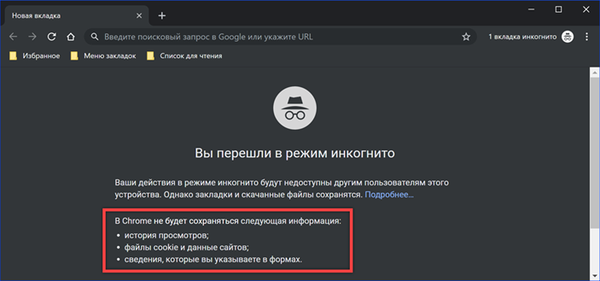
Na závěr
Doporučení našich odborníků vám umožní vymazat historii v počítači a v cloudu Google a upravit pořadí dalšího ukládání dat. Použití rozšíření umožňuje zjednodušit nebo dokonce automatizovat proces mazání.











