
Mnoho majitelů systémů Windows 7, 8 nebo 8.1 využilo bezplatného upgradu na systém Windows 10. Aktualizovaný systém nebyl aktivován produktovým klíčem, ale digitální licencí. Při přeměně na upgrade nebo přeinstalaci operačního systému se uživatel ptá přirozené otázky: „Bude aktivace pokračovat nebo bude společnost Microsoft muset platit znovu?“. Naši odborníci hovoří o tom, jak přeinstalovat Windows 10 bez ztráty licence.
Příprava na přeinstalaci systému Windows
Před pokračováním v dalších krocích se ujistěte, že je aktivována verze operačního systému nainstalovaná v počítači.
Nastavení systému Windows otevíráme pomocí klávesové zkratky „Win + i“. Přejděte do sekce „Aktualizace a zabezpečení“.

V oblasti přechodu vyberte položku „Aktivace“. Potřebné informace se zobrazí v pravé horní části okna, v oblasti označené číslem „2“. Je důležité podívat se na vydání operačního systému a typ aktivace. Při přeinstalaci operačního systému pomocí digitální licence potřebujete verzi podobnou nainstalované. Jinými slovy, pokud je nainstalována verze Pro, musí být Pro použita také k opětovné instalaci. Pouze v tomto případě bude aktivace probíhat automaticky. Snímek ukazuje, že Windows se používá v profesionálním vydání s digitální licencí. V dolní části okna se zobrazí výzva k přidání účtu Microsoft. Operační systém, který je k němu připojen, lze aktivovat i se závažným upgradem počítače pomocí náhradní základní desky.
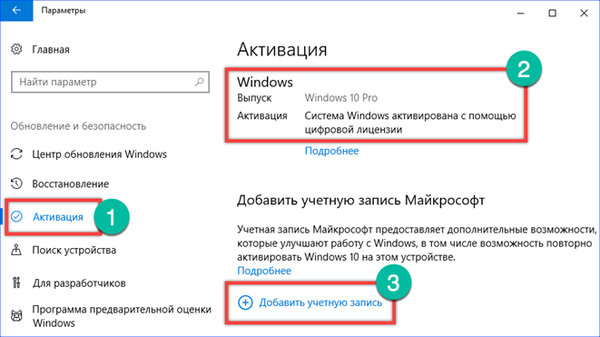
Po kliknutí na hypertextový odkaz označený číslem „3“ v předchozím snímku se otevře přihlašovací okno. Tento účet je vhodný pro jakýkoli softwarový produkt společnosti Microsoft. Můžete například použít registrační údaje Skype nebo Office 365.
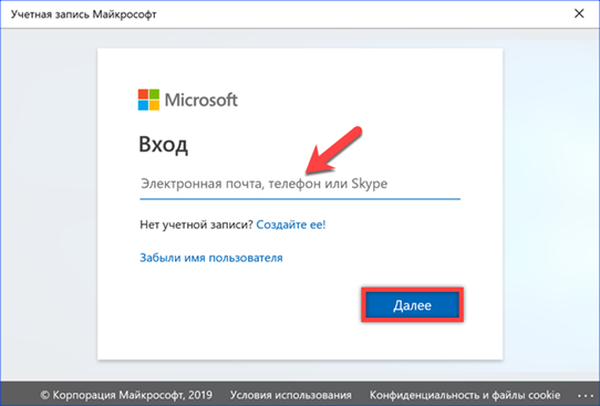
Před pokračováním v přeinstalaci operačního systému společnost Microsoft doporučuje uložit důležité osobní informace a hodnotná data na externí médium pouze v případě, že.
Obnovte tovární nastavení systému
Obnovení výchozího nebo továrního nastavení vám umožní vyčistit systém odstraněním veškerého nainstalovaného softwaru a změn.
Otevřeme sekci „Aktualizace a zabezpečení“ v parametrech OS stejným způsobem jako při kontrole aktivace. V oblasti přechodu vyberte položku „Obnovení“. V pravé části okna klikněte na tlačítko "Start".
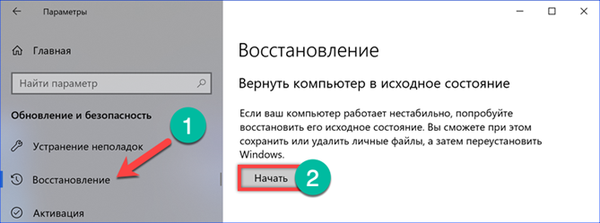
Můžete si vybrat mezi obnovením při ukládání uživatelských dat nebo úplným vyčištěním pevného disku. Jako nejvhodnější vyberte první možnost.
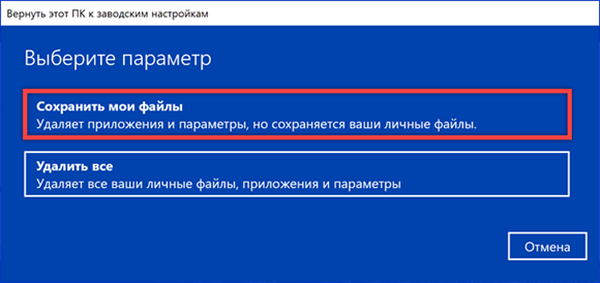
Systém vyhodnotí sadu nainstalovaného softwaru a zobrazí seznam aplikací, které po dokončení obnovy vyžadují opětovnou instalaci.
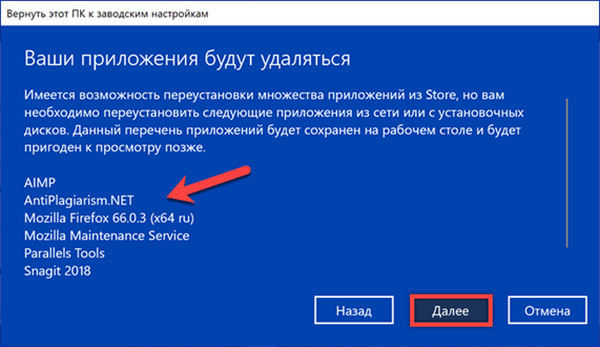
Stiskněte tlačítko „Factory“ a počkejte, až bude dokončena celá sada operací čištění OS.
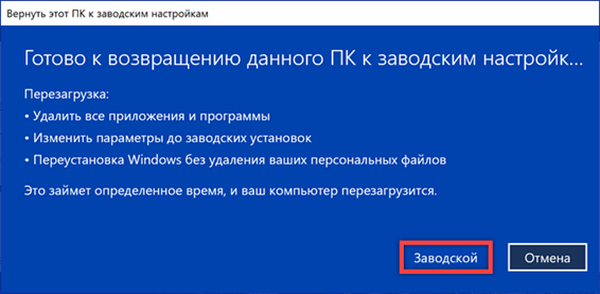
K aktivaci dojde automaticky, když se uživatel přihlásí do obnovené verze systému Windows.
Nová čistá instalace systému Windows bez ztráty licence
Microsoft zavedl v systému Windows 10 jednoduchý a pohodlný způsob přeinstalace, který nevyžaduje použití spouštěcího média.
Opět použijte sekci možností „Aktualizace a zabezpečení“. V levé části okna vyberte položku označenou šipkou. V seznamu chráněných oblastí najdeme blok nastavení označený číslem „2“ na snímku obrazovky.
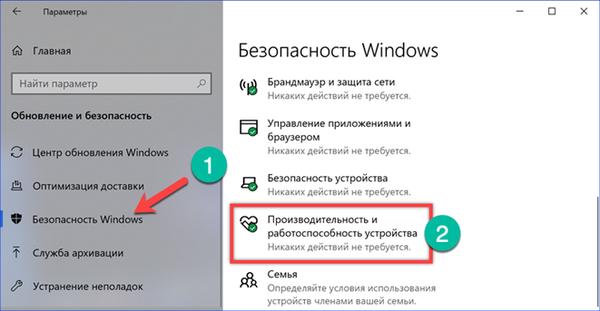
Procházíme otevřenými zprávami o stavu systému a přejdeme dolů k nadpisu „Nové spuštění“. Klikněte na hypertextový odkaz zvýrazněný pod ním..
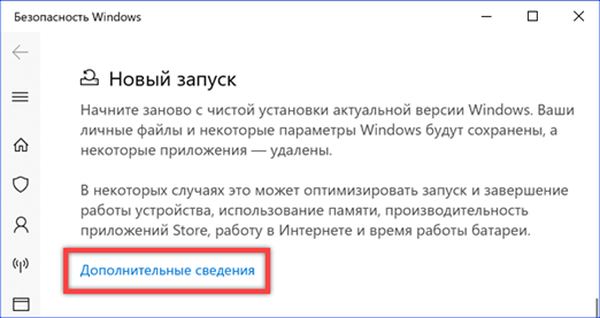
V aktualizovaném okně se zobrazí tlačítko „Začínáme“..
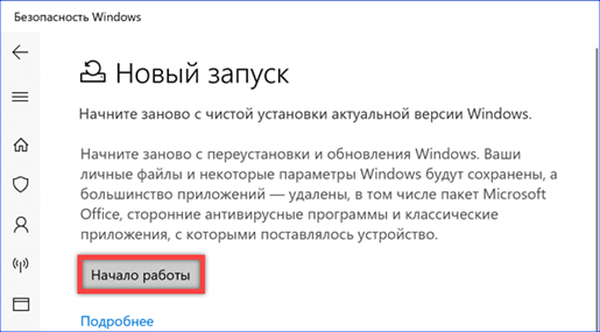
Průvodce novým spuštěním zobrazí informace o nadcházejících akcích. Klikněte na tlačítko „Další“ a pokračujte dalším krokem.
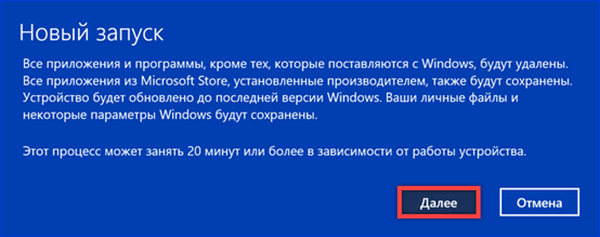
Stejně jako u resetu získáme i seznam aplikací, které budou při opětovné instalaci odstraněny.
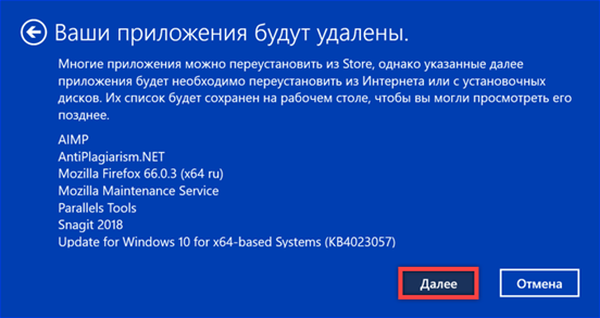
Klikněte na tlačítko "Start", což umožní průvodce začít.
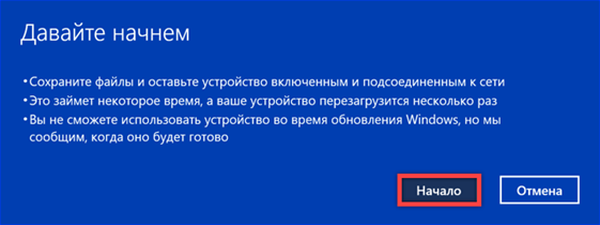
V tomto případě není systém pouze zbaven softwarového a uživatelského nastavení. Automaticky se stáhne a nainstaluje nejnovější verze systému Windows 10. Aktivace operačního systému se provede, když je v něm registrován uživatel..
Používání prostředí pro obnovu
Pokud počítač nefunguje, ale pokračuje se v zavádění systému, můžete přeinstalovat pomocí speciálních možností spouštění.
Jdeme na položku „Obnovit“ v části „Aktualizace a zabezpečení“ nastavení systému Windows. V pravé části okna hledáme nadpis „Speciální možnosti stahování“. Klikněte na tlačítko označené na snímku obrazovky.
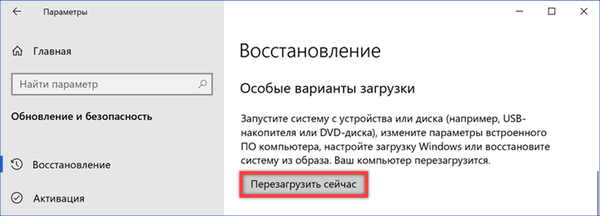
Při restartování systém aktivuje prostředí pro obnovení. Vyberte z navrhovaných možností pro akci „Odstraňování problémů“.

Na další obrazovce vidíme návrh na návrat počítače do původního stavu.
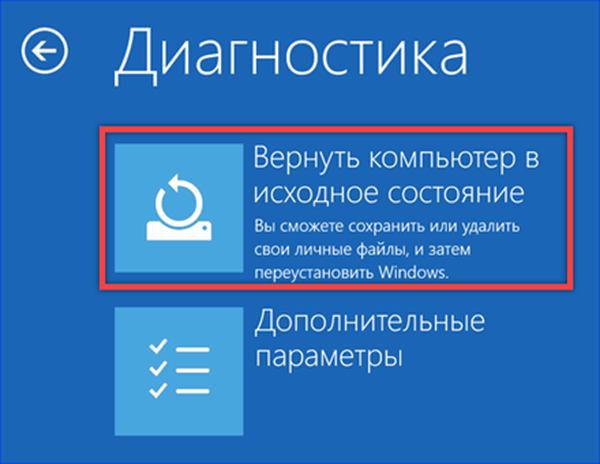
Vybereme vhodnou možnost obnovení a použití vašeho účtu potvrdíme zadáním hesla nebo kódu PIN.
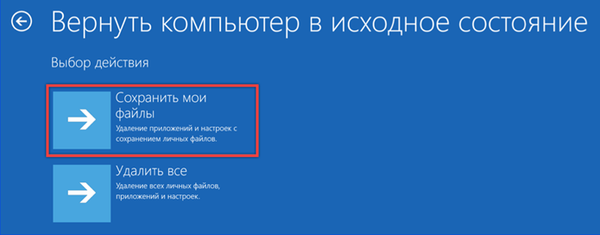
Tato metoda se liší od výše uvedeného postupu návratu do továrního nastavení pouze metodou spouštění počítače.
Použití instalačního média
Univerzální způsob přeinstalace je použití instalačních médií. Lze jej použít v běžícím systému nebo v případě, že se počítač v normálním režimu nespustí..
Vytvořte spouštěcí disketu
Na stránce ke stažení softwaru společnosti Microsoft najdete Nástroj pro tvorbu médií. Tato aplikace je navržena speciálně pro vytvoření instalačního média s distribucí Windows 10..
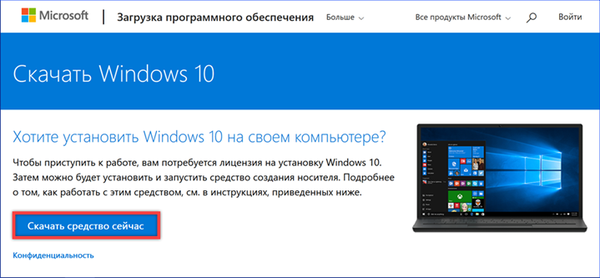
Spuštěním staženého programu v počítači souhlasíme s licenční smlouvou.
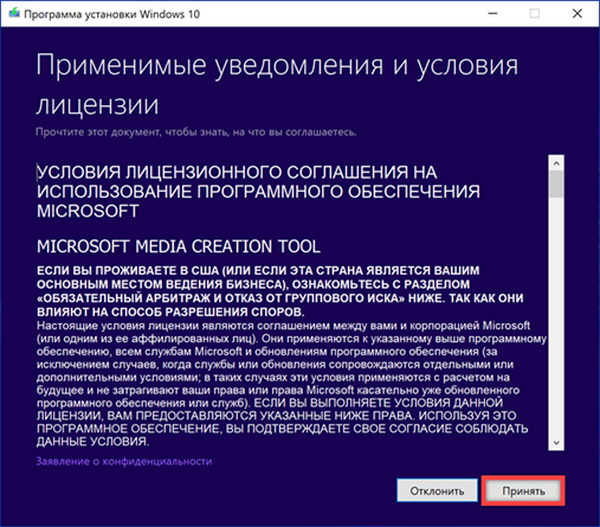
Ve výchozím nastavení se navrhuje upgrade nainstalovaného operačního systému. Pomocí přepínače označeného šipkou přepněte do režimu vytvoření spouštěcího disku.

Pokud máte v úmyslu přeinstalovat operační systém v počítači, na kterém je spuštěn nástroj Media Creation Tool, můžete zaškrtnutí označené šipkou nechat nezaškrtnuté. Po analýze hardwarové konfigurace program automaticky vybere příslušné vydání systému Windows 10 z hlediska jazykové a bitové hloubky.
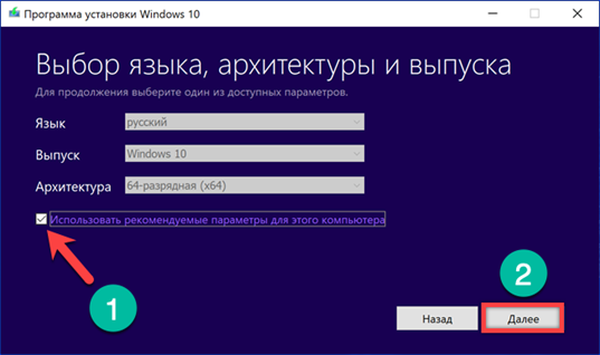
Na rozdíl od jednotky DVD je na všech počítačích konektor USB. Zastavili jsme volbu vytváření spouštěcích médií na USB flash disku.
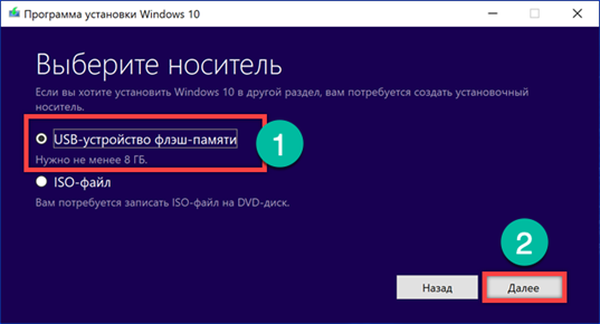
V tomto okamžiku program zobrazí všechny připojené jednotky. Pokud se jednotka USB flash neobjeví, použijte hypertextový odkaz označený číslem „2“ a proveďte znovu prohledávání portů USB. Kliknutím na tlačítko „Další“ zahájíme proces vytváření spouštěcího disku.
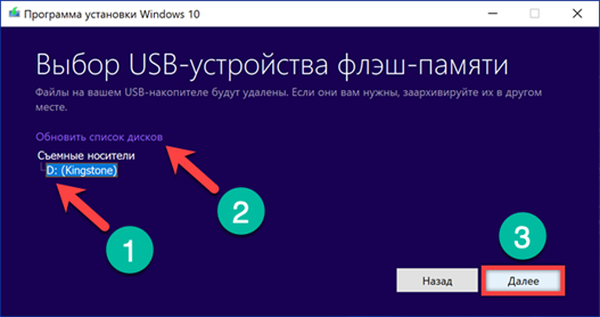
Media Creation Tool nejprve stáhne distribuci a poté zapíše obrázek na USB flash disk, takže je vhodný ke stažení. Průběh operací se zobrazuje jako procento pro každou akci. Po zobrazení okna zobrazeného na obrazovce klikněte na tlačítko „Dokončit“. Instalační média byla vytvořena a připravena k použití.
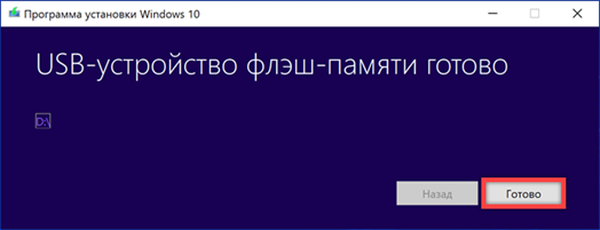
Nainstalujte systém Windows 10 na stávající
Jednoduchá možnost přeinstalace, která nevyžaduje žádné speciální dovednosti a je přístupná i začínajícím uživatelům. Všechny operace jsou prováděny ve známém grafickém prostředí Windows.
Vytvořenou spouštěcí jednotku USB Flash připojíme k počítači a otevřeme ji v Průzkumníku. Spusťte soubor setup.exe.
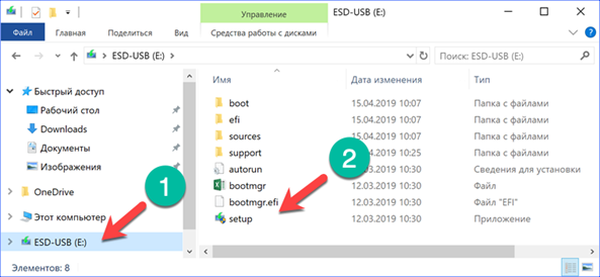
Po ověření, že je počítač připraven, budete vyzváni ke stažení aktualizací, ovladačů a dalších součástí. Odmítáme přesunutím spínače označeného šipkou do polohy zobrazené číslem „1“ na snímku obrazovky. Hardwarové ovladače Windows se nainstalují v každém případě, ale příjem aktualizací může výrazně prodloužit proces opětovné instalace.

Souhlasíme s podmínkami licenční smlouvy.
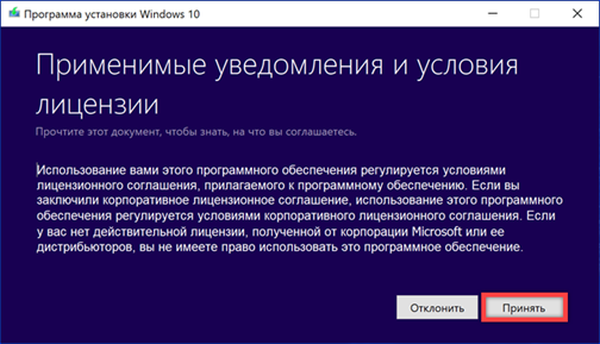
Ve výchozím nastavení je navržena možnost, ve které jsou uložena uživatelská data a aplikace nainstalované v systému. Pokud z nějakého důvodu selže, otevřete nabídku výběru pomocí odkazu označeného šipkou.

V této fázi musíte rozhodnout, který ze tří navrhovaných scénářů je nejvýhodnější. V prvním případě se uloží programy, uživatelská data a nastavení. Aktualizace ovlivní pouze systémové soubory. Ve druhém případě se uloží osobní data, ale všechny aplikace a nastavení se vymažou. Třetí možnost zahrnuje úplné vyčištění systémového disku. Po dokončení výběru klikněte na „Další“. Instalační program se vrátí do okna pomocí tlačítka „Instalovat“ a charakteristikou vybrané možnosti..
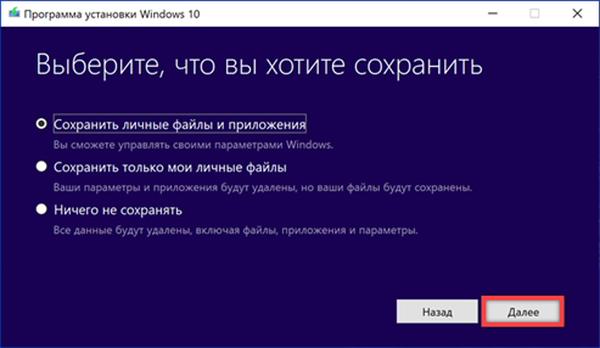
Instalace začíná v grafickém rozhraní. Stále existuje možnost kliknout na tlačítko „Zrušit“. Po rozbalení distribuční sady a prvním restartu není možné zastavit proces aktualizace.

Aktivace digitální licence se provádí automaticky, když se uživatel přihlásí.
Čistá instalace
Čistá instalace znamená, že počítač nelze spustit z pevného disku, ale z USB flash disku nebo DVD s distribucí OS. Můžete jej použít, pokud není možné provést přeinstalaci, jak je popsáno výše.
V počáteční fázi, bezprostředně po spuštění instalačního programu, jsou nakonfigurována místní nastavení.

Než kliknete na tlačítko „Instalovat“, můžete využít šanci uložit systém, který se nespustí. Pomocí hypertextového odkazu označeného šipkou na snímku obrazovky aktivujeme prostředí pro obnovení. Další akce po jeho spuštění jsou podobné těm, které jsou popsány v části popisující speciální možnosti pro načtení OS. Tímto způsobem můžete resetovat na tovární nastavení místo čisté instalace.
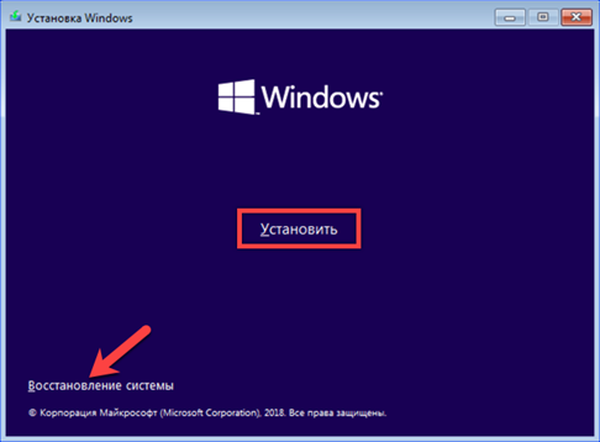
Při použití digitální licence má tento krok funkce. Tlačítko Další bude aktivní, pouze pokud je zadán 25místný klíč Windows. Místo toho klikněte na hypertextový odkaz označený šipkou.
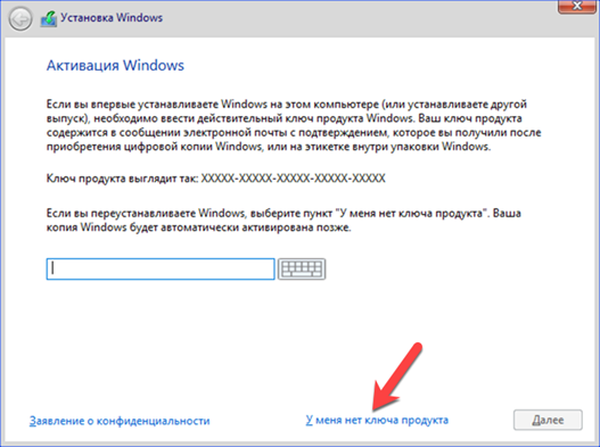
Vyberte ze seznamu verzi operačního systému, který byl nainstalován a aktivován v tomto počítači.

Aktualizace s uložením pomocí tohoto typu stahování nebude fungovat. Tuto položku používáme s vlastní instalací systému Windows.
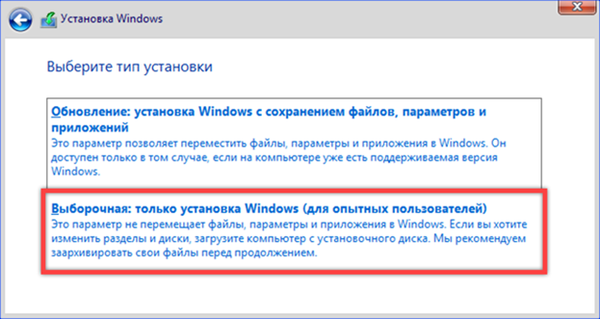
Definujte sekci pro hostování OS. Pokud přeinstalujete stávající systém a disk se nezruší, vypadá jeho struktura jako na obrázku. Ze seznamu vybereme největší část označenou „Main“. V této fázi existuje další příležitost uložit data na disk, pokud nebyla vytvořena na externí médium. Chcete-li to provést, přeskočte formátování bez provedení kroku označeného číslem "2". Ihned po výběru sekce klikněte na tlačítko „Další“.
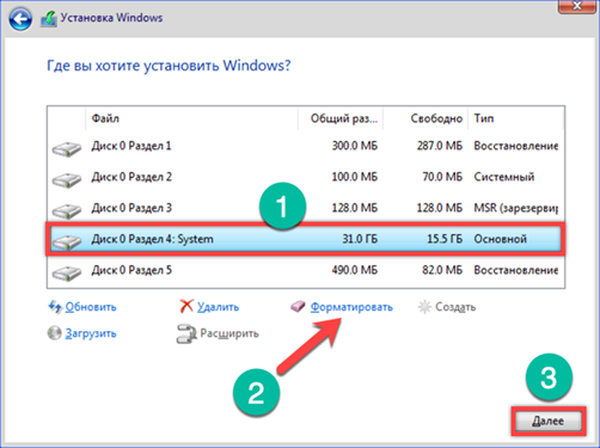
Instalátor zobrazí varování zobrazené na snímku obrazovky. Pokud potřebujete uložit informace na disk, je to poslední příležitost během čisté instalace. Chcete-li tuto možnost použít, klikněte na „OK“. V případech, kdy je nutné plné formátování pevného disku, použijte tlačítko „Storno“.
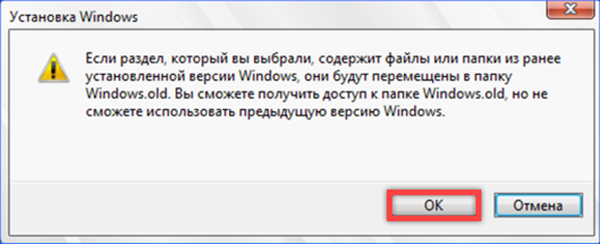
Po výběru oddílu a varianty jeho použití se spustí instalace systému Windows.

Stejně jako v předchozích metodách přeinstalace je licence uložena a aktivace je obnovena po přihlášení uživatele.
Odstraňování problémů s aktivací licence
Windows 10 je relativně nový operační systém a společnosti Microsoft se podařilo eliminovat mnoho chyb, ke kterým došlo v počáteční fázi. Hlavní změny v konfiguraci hardwaru však mohou způsobit selhání aktivace. V tomto případě vám pomůže propojení digitální licence s účtem Microsoft. Přihlášení do systému Windows pomocí síťového účtu zjednodušuje proces aktivace a vyhýbá se většině chyb. Pokud takový užitečný balíček neexistuje, můžete použít nástroj pro odstraňování problémů. V části „Aktivace“ v části „Aktualizace a zabezpečení“ se zobrazí pouze v případě, že dojde k selhání automatické obnovy.

Na závěr
Windows 10 je nejsnadnější operační systém společnosti Microsoft. Metody aktivace v něm implementované jsou většinou půjčovány od konkurentů, kde úspěšně pracují. Účet Microsoft lze nazvat přímým analogem Apple ID. V obou případech se používá komplexní vazba na služby společnosti a identifikace sítě. Chcete-li během přeinstalace úspěšně uložit digitální licenci, naši odborníci doporučují, abyste ji předem přiřadili k vašemu účtu Microsoft.











