
Notebook, který nenabíjí baterii, ztrácí svou hlavní výhodu - mobilitu. Problém může být způsoben hardwarovou nebo softwarovou příčinou. Je nemožné ovlivnit první, ale druhý je někdy vyřešen bez výletu servisního střediska. Naši odborníci vám řeknou, jak se vypořádat s nedostatkem nabíjení na notebooku se systémem Windows 10.
Reinitializace
Nejprve byste měli zkontrolovat zřejmé důvody: správné připojení kabelu a napájení, jejich servisovatelnost a integritu. Může se stát, že se nabíjení neprobíhá kvůli špatnému kontaktu na spojovacích bodech. Po ověření, že problém není spojen s kabelem, pokračujeme dalšími kroky. U notebooků s vyměnitelnou baterií můžete znovu inicializovat:
-
vypněte notebook;
-
odpojte napájecí kabel;
-
vyjměte baterii;
-
podržte tlačítko napájení po dobu 20 sekund;
-
vyměňujeme baterii;
-
připojte napájecí kabel a zapněte zařízení.

V případech, kdy byla chyba způsobena volným připojením kontaktů nebo funkcí přepěťové ochrany, může tento postup pomoci.
Kontrola životnosti baterie notebooku
Pokud je notebook často a těžce používán offline nebo již několik let sloužil, vyplatí se zkontrolovat životnost a opotřebení baterie. Norma pro vyměnitelné bloky je 400 až 500 nabíjecích cyklů. Nevyjímatelné baterie jsou obvykle odolnější a jsou navrženy pro přibližně 1000 cyklů..
Hlášení o baterii
V systému Windows 10 to můžete udělat bez instalace softwaru třetích stran a vytvořit soubor sestavy pomocí příkazového řádku.
Otevřete další nabídku Start pomocí klávesové zkratky „Win + X“. Spouštíme konzoli s právy správce.
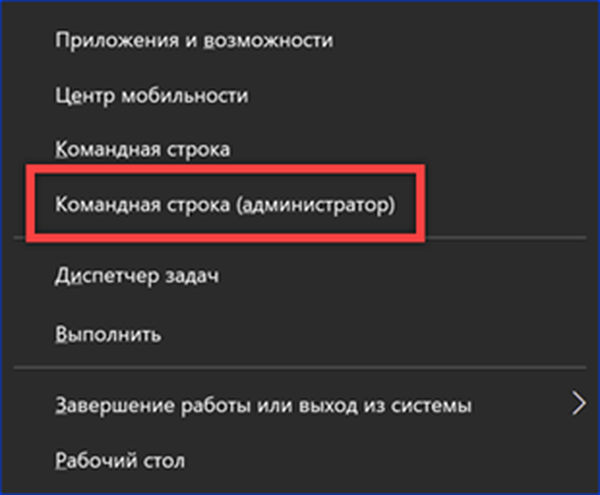
Napíšeme příkaz „powercfg -batteryreport“. Zpráva o jeho implementaci je uložena ve formátu HTML a lze ji otevřít v libovolném prohlížeči. Cesta k němu je na snímku podtržena.

Nalezneme soubor hlášení a podíváme se na stav baterie. Údaje shromážděné týmem obsahují informace o všech aspektech jeho použití. Snímek ukazuje malou část týkající se životního cyklu. Pole „Konstrukční kapacita“ označuje kapacitu deklarovanou výrobcem a „Plná kapacita nabíjení“ zobrazuje svou aktuální hodnotu po plném nabití. Rozdíl v údajích udává procento opotřebení. Mnoho výrobců se domnívá, že když tento indikátor klesne na 60%, je třeba baterii vyměnit a programově omezit její další použití. Pole „Počítadlo částic“ by mělo obsahovat počítadlo cyklů úplného vybití.
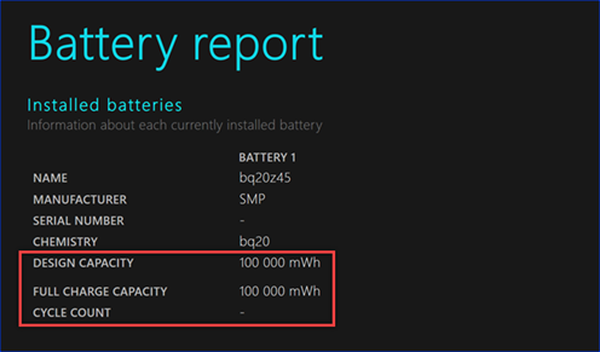
Druhý příkaz „powercfg -energy“ provede kompletní test systému spotřeby energie notebooku. Data jsou shromažďována v podrobné zprávě, která je také uložena ve formátu HTML. Cesta, kterou lze najít, je zobrazena na snímku obrazovky..
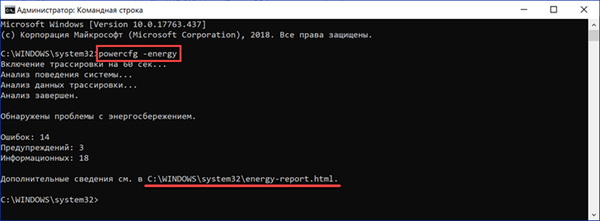
Sekce informací o bateriích poskytuje podobná data o plné kapacitě a aktuálním stavu..
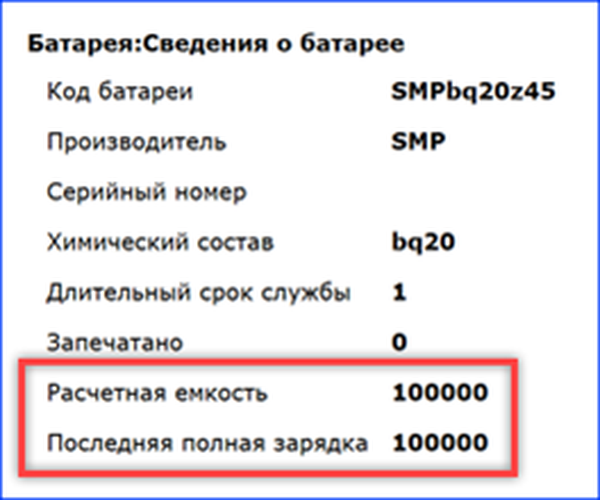
Testujte v programu
Uživatelé, kteří se nechtějí ponořit do dlouhých sestav, mohou používat program AIDA. Distribuuje se na placeném základě, má však 30denní zkušební období. K dispozici je také mobilní verze, která nevyžaduje instalaci.
Spouštíme spustitelný soubor AIDA a vyčkáme, než program shromáždí informace o notebooku.
Otevřete sekci „Počítač“ a vyberte „Napájení“. V pravé části okna jsou v rámcích zvýrazněny rámečky s informacemi o stavu baterie..
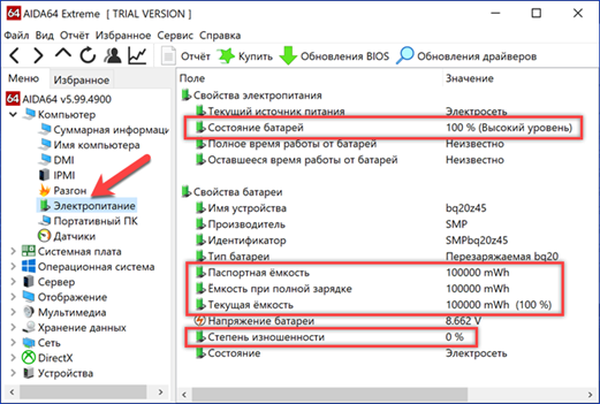
Další nuance nastavení je spojena s životností baterie. Někteří výrobci zahrnují možnost snížení opotřebení. Po dosažení plného nabití a připojení externího napájení umožňuje notebook napájení z baterie. V tomto případě bude indikátor v zásobníku zobrazovat stav „Připojeno, nenabíjí se“. Když je dosaženo přibližně 75-80% kapacity, řadič automaticky uvede baterii do režimu nabíjení.
Reset BIOSu
Po vypořádání se s životními cykly a opotřebením baterie notebooku můžete začít provádět radikální opatření. V některých případech problém spočívá v použití zastaralé verze systému BIOS nebo nesprávném nastavení napájení. Obnovení základního nastavení systému I / O na tovární nastavení může pomoci obnovit normální nabíjení. Kromě toho musíte před aktualizací systému BIOS přesto provést.
Možnost návratu k výchozímu nastavení je obvykle umístěna v poslední části nastavení. Jdeme tam a hledáme položku nazvanou "Načíst výchozí nastavení". Přesuňte kurzor na něj a stiskněte klávesu Enter.
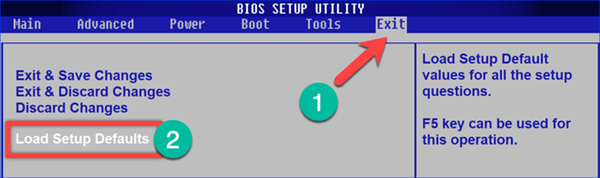
V nabídce akcí, která se otevře, přeložte ukazatel na tlačítko „OK“. Opětovným stisknutím tlačítka Enter potvrďte reset. Při obnovení základního nastavení se notebook restartuje.
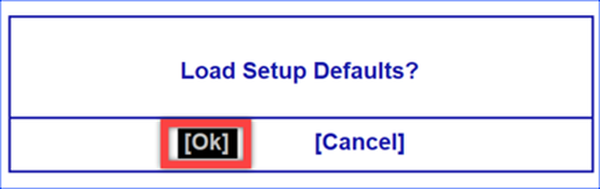
K aktualizaci firmwaru lze použít jak vestavěné nástroje, tak speciální programátory. Ty jsou vždy k dispozici na webových stránkách výrobce. Příklad na obrázku ukazuje umístění sady nástrojů pro aktualizaci systému BIOS pro notebooky ASUS.
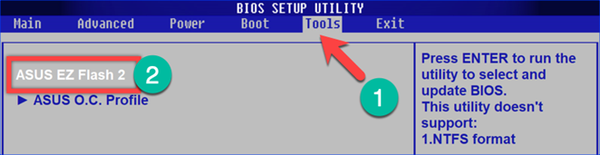
Obnovit ACPI
Nesprávný provoz baterie může být způsoben chybou operačního systému při určování řadiče ACPI. Resetování a přeinstalování může obnovit schopnost systému pracovat správně s baterií.
Rozšířenou nabídku tlačítka „Start“ nazýváme klávesami „Win + X“. Otevřete vybranou položku.
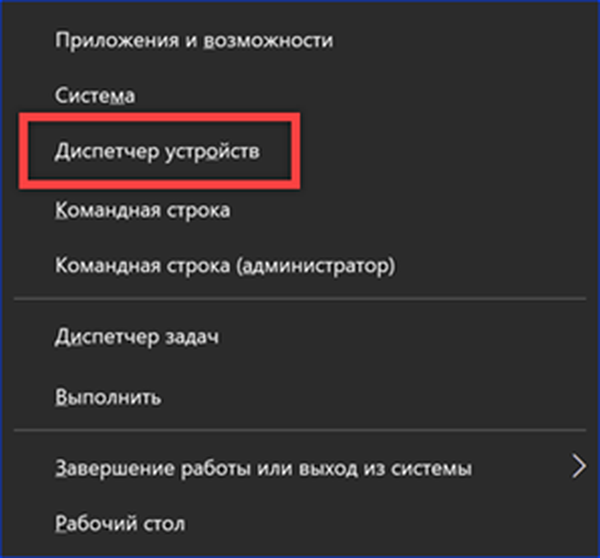
Ve správci zařízení rozbalte obsah části „Baterie“. Najdeme v něm zařízení ACPI zobrazené na obrázku se šipkou. Tomu říkáme kontextové menu. Vyberte „Smazat“.
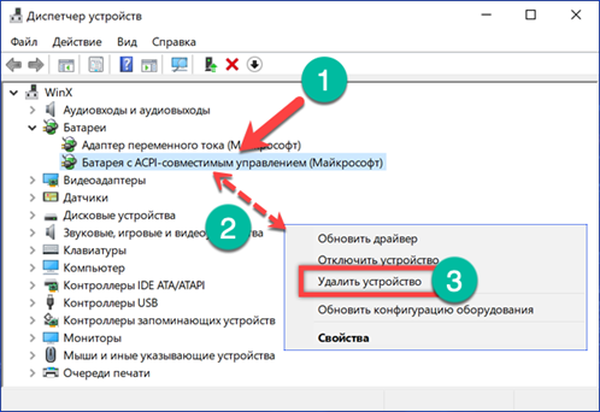
Systém Windows zobrazí varovné okno. Stiskněte zvýrazněné tlačítko a souhlaste s odebráním zařízení. Po této operaci ikona na hlavním panelu zmizí.
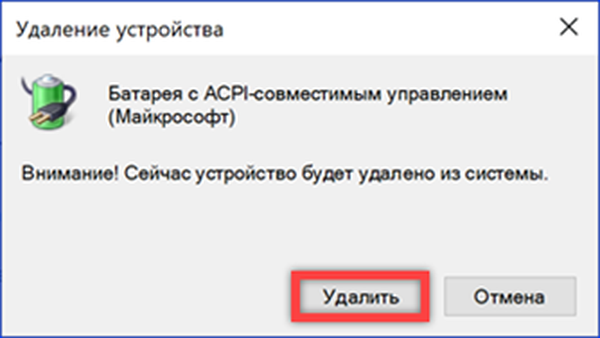
Jakmile sekce napájení získá pohled zobrazený na snímku obrazovky, klikněte na ikonu označenou šipkou. Systém Windows aktualizuje konfiguraci hardwaru tak, že předefinuje a vrátí zařízení ACPI do seznamu. Současně se v zásobníku objeví ikona baterie. Pokud se jednalo o chybu softwaru, baterie se začne nabíjet v normálním režimu..
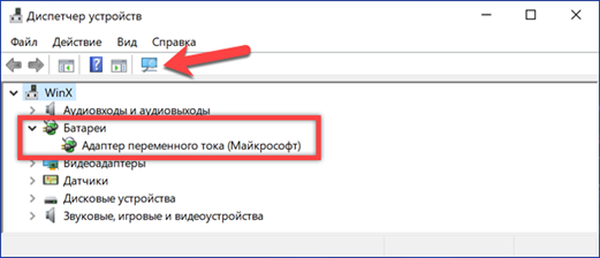
Na závěr
V případech, kdy porucha v režimu nabíjení není spojena s extrémním opotřebením nebo mechanickým poškozením, je velmi pravděpodobné, že doporučení poskytnutá našimi odborníky pomohou obnovit správnou funkci baterie notebooku..











