
Téměř každá moderní služba do té či oné míry vyžaduje připojení k internetu. Právě tato skutečnost činí problémy s provozem sítě jedním z nejnepříjemnějších pro uživatele. Naši odborníci vám říkají, jak opravit chybu „Bezdrátové - deaktivováno“, která vám neumožňuje používat Wi-Fi..
Kontrola stavu Wi-Fi modulu
Krok 1 vyřešíte chybu - Wireless - Disabled.
Obecně se uživatel potýká s následujícím obrázkem. Na hlavním panelu je ikona Wi-Fi neaktivní a je označena křížkem v červeném kruhu. Kliknutím na něj zobrazíte seznam dostupných sítí a najdeme nápis „Wireless Network - Disabled“. Virtuální tlačítka „Wi-Fi“ a „Režim Letadlo“ umístěná pod ním nejsou zvýrazněna nebo nejsou aktivní.
V první řadě byste měli čelit popsanému problému, měli byste zkontrolovat, zda je bezdrátový modul zapnutý. Klikněte na hypertextový odkaz označený šipkou na snímku obrazovky. To nás přivede do části „Síť a internet“ v nastavení systému Windows..
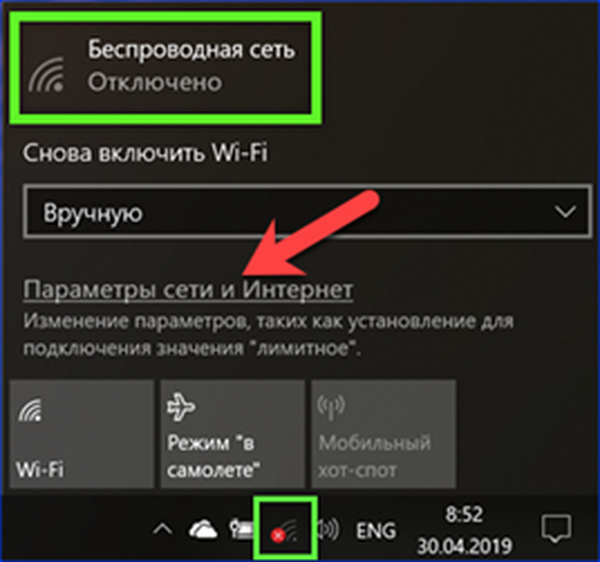
Na panelu rychlého přístupu vyberte možnost Wi-Fi. V pravé části okna věnujte pozornost stavu spínače. Pokud je v poloze zobrazené na snímku obrazovky, zapněte ji.
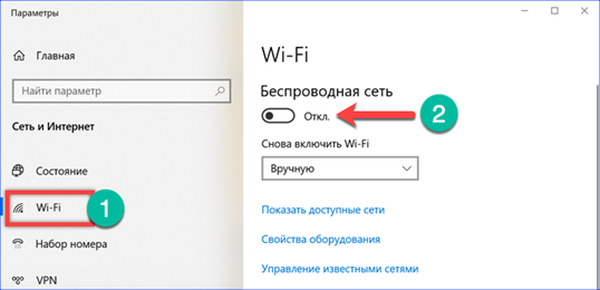
Vývojáři a návrháři počítačových zařízení mají často neomezenou fantazii. Pokud tedy zařazení softwarového přepínače nepomohlo, stojí za to se blíže podívat na pouzdro na klávesnici a laptop. Na níže uvedené fotografii je znázorněna jedna z možných možností umístění tlačítka napájení bezdrátového modulu. Pro jeho aktivaci musíte současně stisknout „Fn“ a „F3“. Funkční klíč v horní řadě se může lišit v závislosti na značce a modelu notebooku..

Někteří výrobci poskytují speciální fyzické tlačítko pro ovládání modulu Wi-Fi. Obvykle je umístěn nad klávesnicí v pravém nebo levém rohu a může být vybaven LED podsvícením.
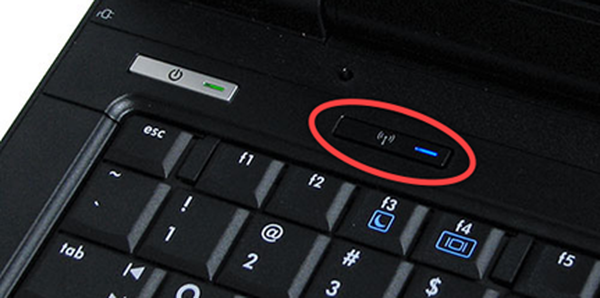
Existují modely vybavené dvoupolohovým spínačem na čelních stranách skříně. Obvykle jsou označeny jako „Wireless“, „Wi-Fi“ nebo ikona s anténou. Volitelně lze použít stavovou LED nebo indikátor polohy „ON / OFF“..

Odstraňování problémů
Krok č. 2 k vyřešení chyby - Bezdrátové - Zakázáno.
Pokud manipulace nevrátí možnost připojení k bezdrátové síti, použijeme vestavěný diagnostický nástroj.
Dialogové okno „Spustit“ nazýváme klávesovou zkratkou „Win + R“. Napíšeme textové pole „ncpa.cpl“. Klepnutím na „OK“ zahájíte provádění zadaného příkazu.
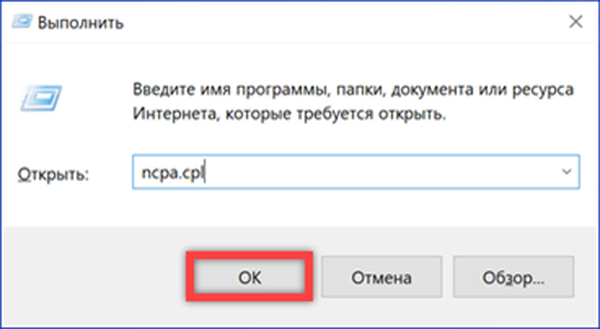
Otevře se část Síťová připojení klasického ovládacího panelu systému Windows. Přítomnost bezdrátové ikony je již dobrým znamením. To znamená, že systém rozpozná adaptér Wi-Fi. Červené X na něm označuje problém s připojením. Klikněte pravým tlačítkem myši na ikonu a vyvolejte místní nabídku.
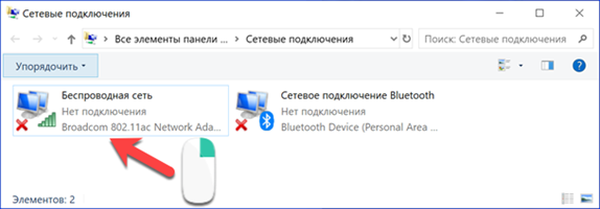
Vyberte položku „Diagnostika“.
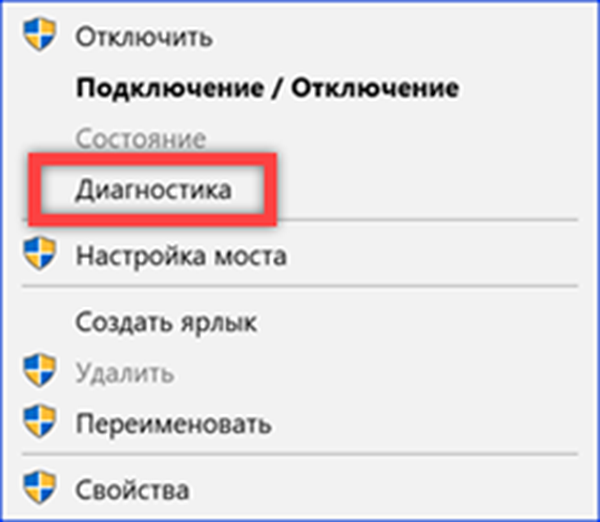
Průvodce odstraňováním problémů spustí a shromažďuje informace o stavu síťových připojení. Souhlasíme s navrženou možností a necháme systém, aby se sám pokusil vyřešit stávající poruchy zařízení.
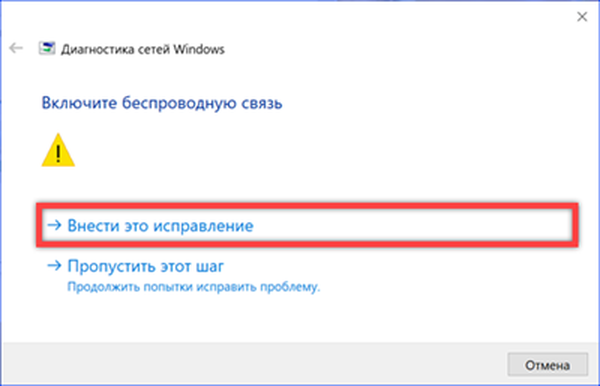
U některých problémů může Průvodce diagnostikou systému Windows najít řešení a problém vyřešit. V každém případě jeho práce skončí zprávou o výsledcích.
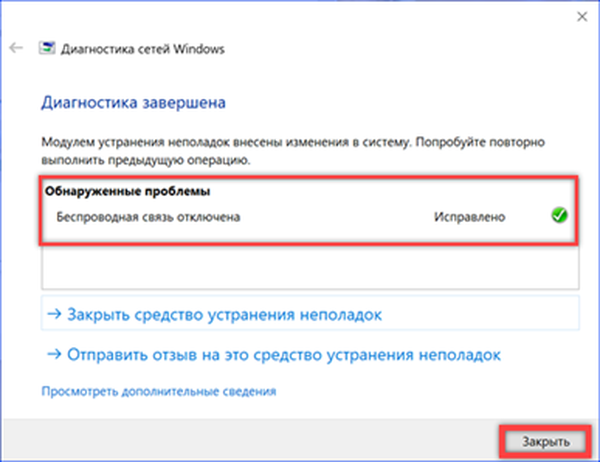
Přeinstalace ovladače
Krok č. 3 k vyřešení chyby - Bezdrátové - Zakázáno.
V případě, že výše uvedené kroky neposkytnou požadovaný výsledek, zkontrolujeme stav ovladačů bezdrátového síťového zařízení.
Rozšířenou nabídku tlačítka „Start“ nazýváme kombinací kláves „Win + X“. Otevřete položku označenou na snímku obrazovky.
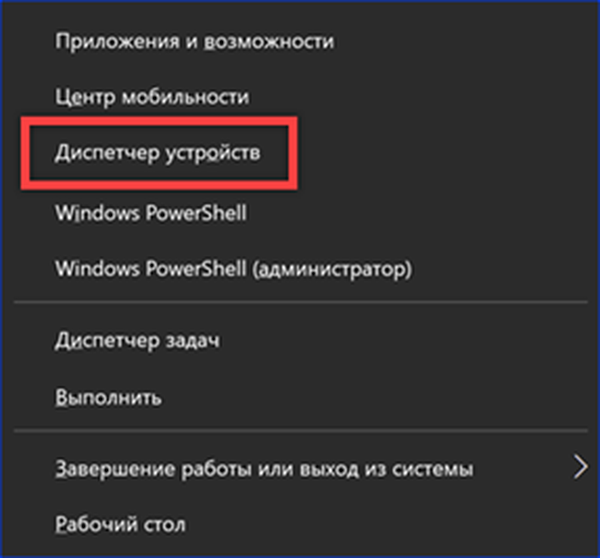
Ve správci zařízení rozbalte obsah části zobrazené šipkou. Neexistuje jediný standard pro jména, takže najdeme adaptér, jehož název je uveden jako „Wireless“ nebo „802.11“. Nazveme to místní nabídku a otevřeme položku „Vlastnosti“.
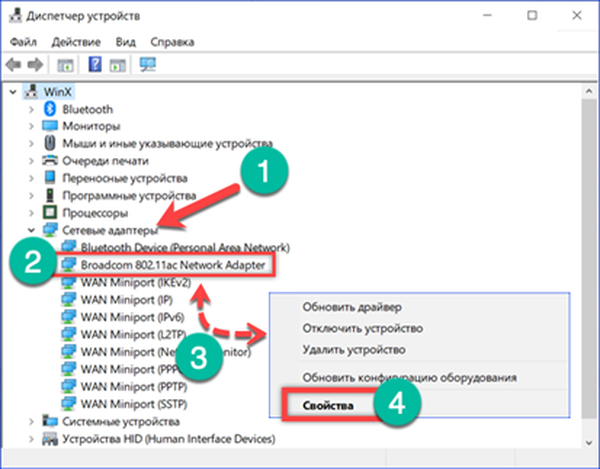
Přepněte na kartu „Ovladač“. K provedení aktualizace použijte tlačítko označené Deuce. Pokud se verze ovladače nedávno změnila na novou, aktivuje se možnost „Vrátit zpět“ zobrazená šipkou. Pokud se po aktualizaci objevil problém s připojením, můžete jej použít k návratu ke staré, stabilní verzi softwaru.
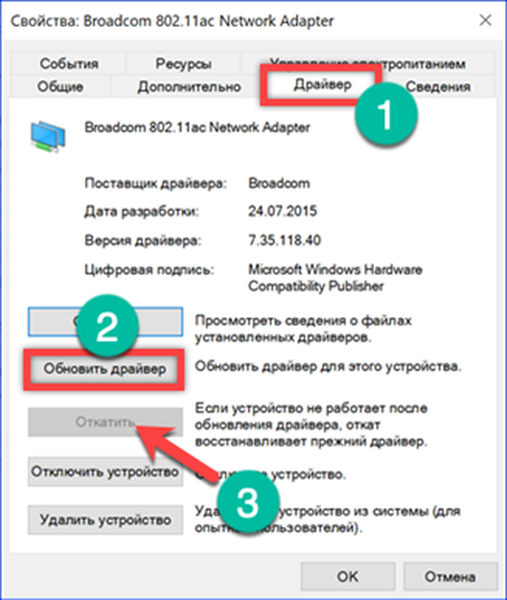
Chcete-li aktualizovat, vyberte automatické vyhledávání. Pokud byl k notebooku dodán další disk se softwarem, musíte jej také použít. Klávesové zkratky s tlačítkem Fn a některé fyzické přepínače nemusí fungovat bez ovladačů výrobce.
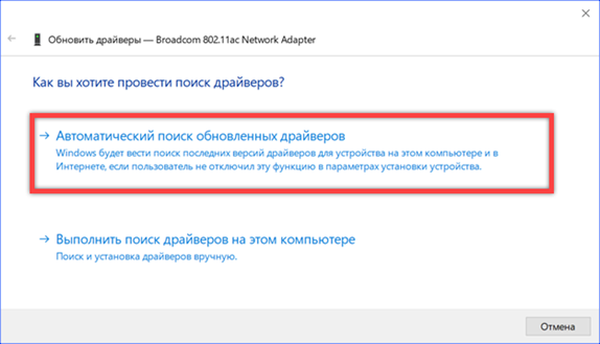
Pokud byl problém nesprávným fungováním softwaru, měla by aktualizace tuto chybu opravit. Chcete-li se ujistit, že všechny změny jsou použity v operačním systému, musí být počítač restartován.
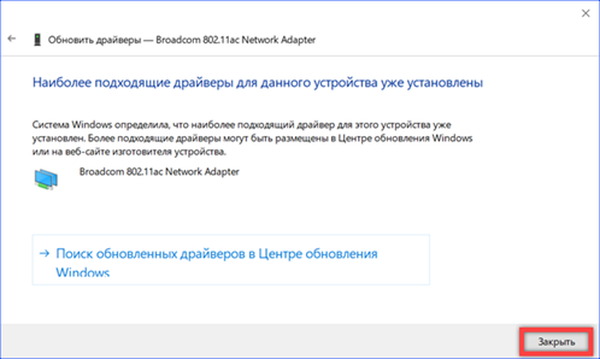
Softwarové odstranění adaptéru
Krok 4 vyřeší chybu - Bezdrátové - Zakázáno.
Nedostatek bezdrátového připojení může být způsoben nesprávným nastavením adaptéru. Protože parametry zadané uživatelem nejsou při aktualizaci softwaru resetovány, nemusí výměna ovladače vést k požadovanému výsledku.
Znovu otevřete správce zařízení. Najdeme síťový adaptér a vyvoláme místní nabídku. Vyberte položku „Odebrat zařízení“.
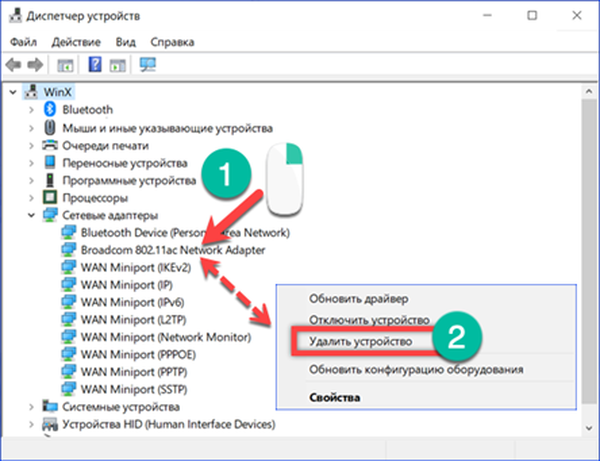
Před provedením zadané akce požádá systém Windows o potvrzení. Stiskněte tlačítko označené rámečkem. Společně se zařízením budou vymazány provozní parametry, které pro něj byly nastaveny.
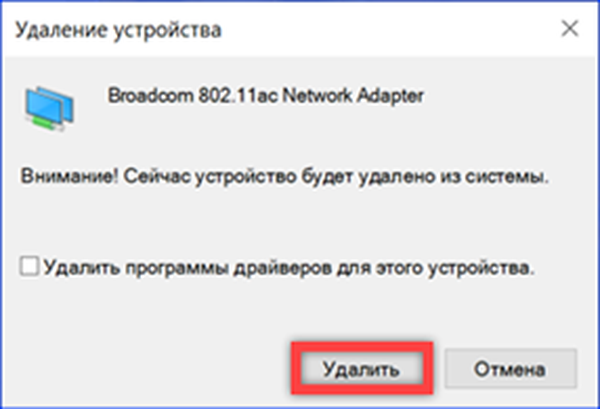
Zajistíme, aby seznam síťových adaptérů již neobsahoval bezdrátový modul. Restartujeme počítač obvyklým způsobem. V době spuštění, ještě před přihlášením uživatele, operační systém detekuje chybějící zařízení a obnoví jej instalací ovladače z lokálního úložiště. Protože se v důsledku této operace obnoví původní nastavení adaptéru, měla by zmizet chyba „Bezdrátové - odpojeno“..
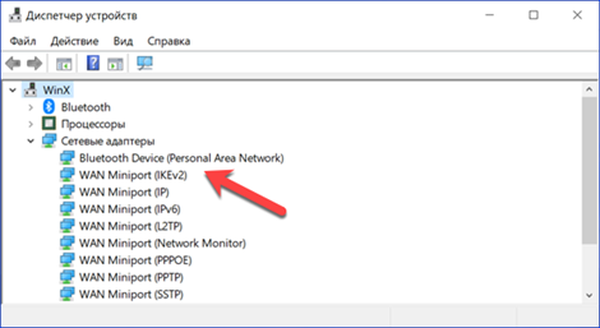
Ověřte službu WLAN
Krok č. 5 k vyřešení chyby - Bezdrátové - Zakázáno.
Za správu bezdrátových připojení, která zahrnují Wi-Fi a Bluetooth, odpovídá za automatickou konfigurační službu WLAN systém Windows. Pokud je z nějakého důvodu zakázán, nebudou mít všechny předchozí akce žádný výsledek..
Vyvolejte dialogové okno „Spustit“ pomocí zkratky „Win + R“. Napíšeme textové pole „services.msc“ a klikneme na „OK“.
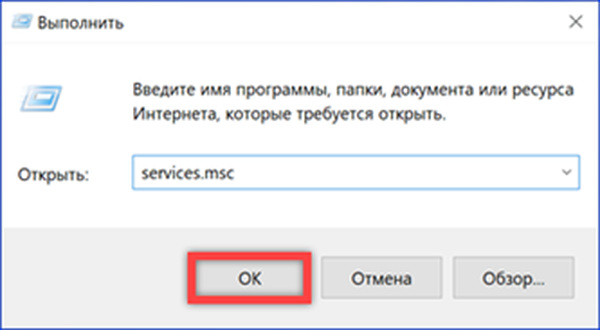
V důsledku provedení zadaného příkazu se otevře část konzoly MMC určená ke správě systémových služeb. Najdeme službu auto-konfigurace WLAN zobrazenou na snímku obrazovky v seznamu. Vyvolejte místní nabídku.

I když má detekovaná služba stav „Running“, je lepší ji restartovat. Poté otevřete položku „Vlastnosti“ a změňte některé parametry.
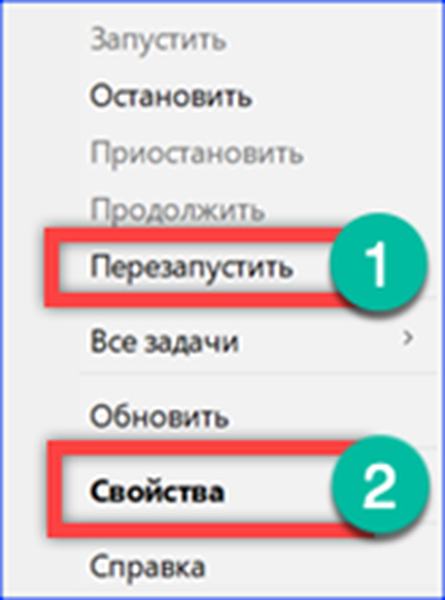
Na hlavní kartě zkontrolujte typ spuštění. Ve šipce označené šipkou by měla být vybrána možnost „Automaticky“. Pokud byla služba zastavena, změňte typ startu a spusťte jej znovu.
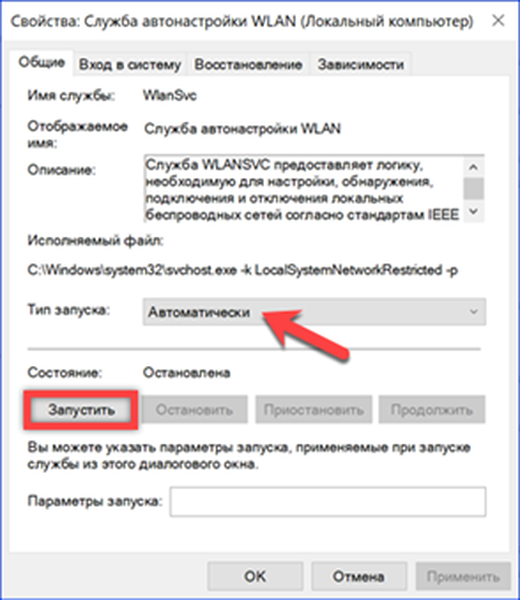
Přepněte na kartu Obnovení. Snímek obrazovky zobrazuje výchozí nastavení. Změníme akci počítače provedenou po druhém selhání. Pomocí rozbalovací nabídky označené šipkou nastavte hodnotu na „Restartovat“. Když dojde k selhání softwaru, služba AutoConfiguration se nevypne a nebude čekat na restartování počítače. Pokud si přejete, můžete také změnit čekací dobu na automatický restart služby a snížit ji ze dvou na jednu minutu.
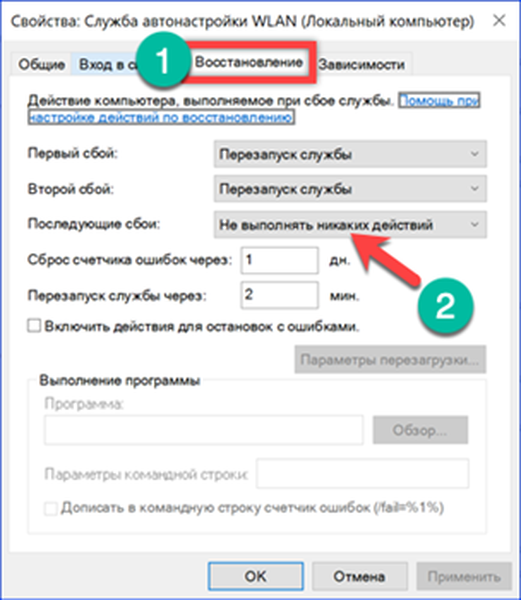
Na závěr
Krok 1 vyřešíte chybu - Wireless - Disabled
Metody popsané v tomto článku nejen odstraní chybu „Wireless - Disconnected“, ke které dochází v systému Windows 10, ale také se vyhnou jejímu výskytu v budoucnosti..











