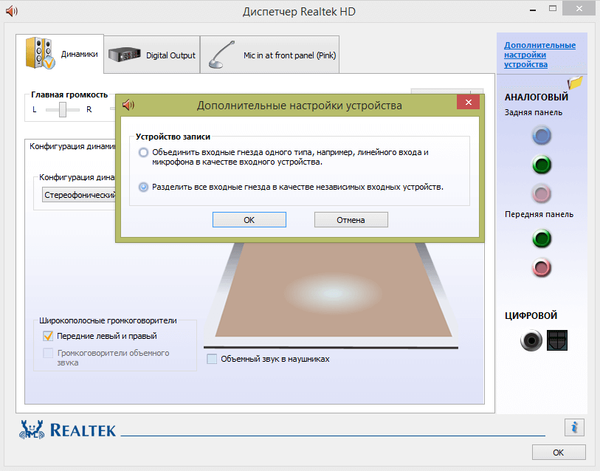Nejčastějším důvodem, proč počítač nevidí sluchátka, je to, že ovladač (obslužný program) není nakonfigurován nebo ovladač chybí nebo je zastaralý.

Vysvětlím na příkladu poměrně běžného nástroje Realtek (který je dnes společný pro všechny) a Windows 8. (V systémech Windows 7 nebo 10 jsou nastavení a instalace podobné).
Proč počítač nevidí sluchátka - rychlá oprava:
- Počítač nevidí sluchátka - nastavení ovladače (Realtek + video);
- Pokud počítač stále nevidí sluchátka, nainstalujte / aktualizujte ovladač pomocí DriverPack Solution;
- Ruční vyhledávání a instalace ovladačů pro počítač, pokud nechcete instalovat DriverPack Solution [+ VIDEO];
1. Nakonfigurujte ovladače (například Realtek), pokud zvuk po instalaci nefungoval
1. Počítač nevidí nastavení sluchátek - ovladače
Pokud počítač nevidí sluchátka, nejčastěji se to vyřeší v nástroji Realtek následujícím způsobem. Najdete ji v pravém dolním rohu (kde jsou zvuky, hodiny atd.) Ve formě hnědého reproduktoru. Jdeme do toho. Pokud ji nemáte, přejděte rovnou k bodu 2.
V nástroji Realtek potřebujete:
1. Oddělte všechny vstupní konektory jako nezávislá vstupní zařízení
2. Vypněte detekci slotu na předním panelu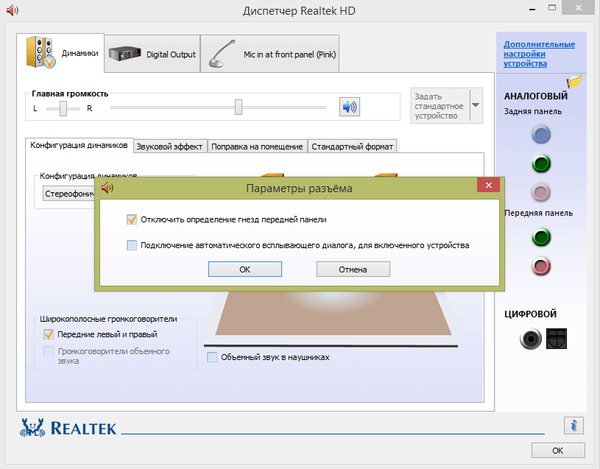
To se provádí tak, že zvukový tok jde současně do všech vstupních zařízení, nejen do reproduktorů. Totéž platí pro mikrofon ze sluchátek (pokud je připojen přes samostatnou zástrčku).
Po těchto akcích počítač nejčastěji začíná rozpoznávat sluchátka. Pokud počítač stále nevidí sluchátka, přejděte ke kroku 2 a nainstalujte (aktualizujte ovladače).
Pokud počítač nevidí sluchátka, nainstalujte / aktualizujte ovladač (automaticky):
2. Pokud počítač nevidí sluchátka - nainstalujte / aktualizujte ovladače
Pokud počítač nevidí sluchátka, poté, co jsme zjistili, že neexistují žádné ovladače (obslužné programy), je třeba je stáhnout (aktualizovat) a nainstalovat.
- Nainstalujte program DriverPack Solution - automaticky vyhledá a nainstaluje potřebné a správné ovladače zvuku (ovladač sluchátek), pod počítačem. Program je užitečný zejména pro ty, kteří nerozumí tématu řidičů.
- Po instalaci ovladače restartujte počítač.
- Sluchátka by měla při připojení k počítači fungovat.
DriverPack Solution je:
- Nejrychlejší způsob, jak nainstalovat potřebné ovladače, které strávíte 5 minut;
- Program je testován, je bezpečné, že ho někdy používám sám (nejedná se o reklamu, i když ji ráda inzeruji 🙂);
- Stáhne také další důležité ovladače (volitelné) + obsahuje mnoho užitečných programů;
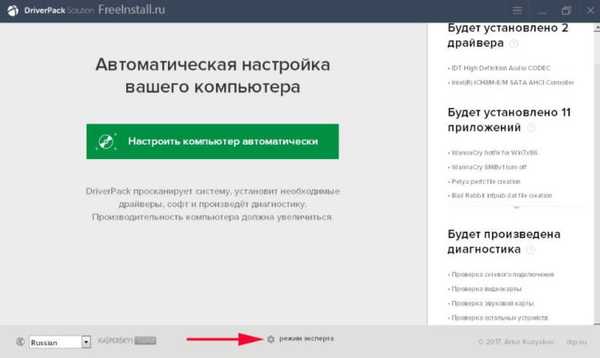
Na začátku vyberte „expertní režim“
3. Ruční vyhledávání a instalace ovladačů3. Ruční vyhledávání a instalace ovladačů - pokud počítač nevidí (nerozpozná) sluchátka
Musíte se hrabat v zásuvkách stolu a najděte disk s instalačními ovladači, které byly dodány s počítačem (základní deska). Má všechny potřebné ovladače, včetně zvukové karty. Instalace je typická a obvykle nezpůsobuje žádné problémy. Tato metoda je mnohem jednodušší a rychlejší..
Po restartu počítač začne rozpoznávat sluchátka zasunutá do konektoru, jak na předním, tak na zadním panelu. Pokud malý diskotéka řidiče zmizela beze stopy, bez náznaku návratu, pokračujte dál. 🙂
- K určení potřeby správce zařízení.
- Start - Tento počítač (klikněte pravým tlačítkem) - Vlastnosti - Správce zařízení.
- V něm musíme jít do sekce „Zvuková zařízení“ nebo „Zvukové výstupy - zvukové vstupy“ a najít název zvukové karty.
- V mém případě to tak je Realtek Zvuk s vysokým rozlišením.
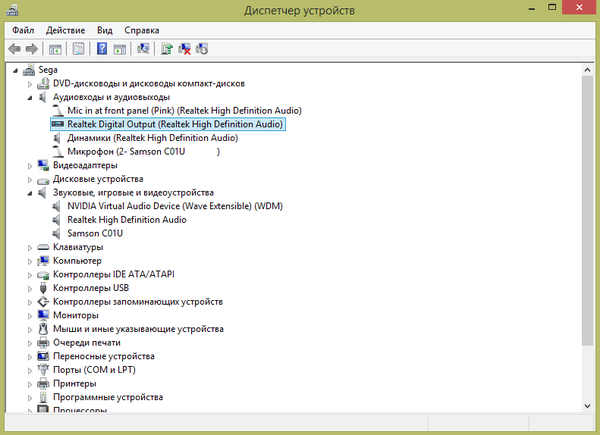
3.1 Přejděte na oficiální web společnosti zvukových karet a stáhněte si nejnovější ovladače pro svůj model:
- Klademe kladivo při hledání „realtek audio ovladačů s vysokým rozlišením“.
- Pokračujeme oficiální webové stránky a stáhněte si nejnovější ovladače pro svůj systém.
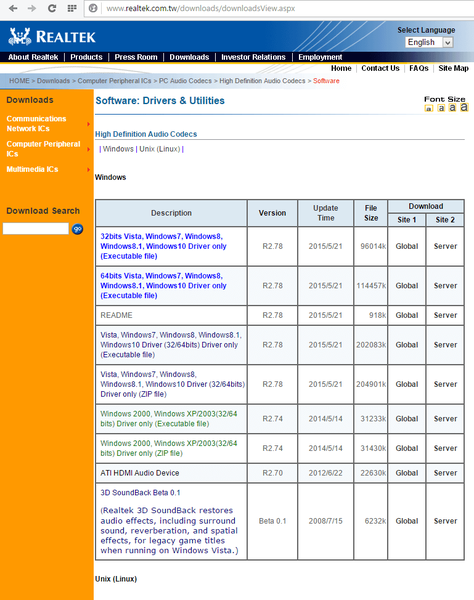
3.3 Instalace a konfigurace ovladačů zvukových karet Realtek (video)
- Pokud máte nějaké dotazy, nechte je v komentářích, pokusím se pomoci.