
Automatické spouštění programů je ukázkovým příkladem toho, jak lze pomocí obecně užitečné technologie dosáhnout újmy. Navržen tak, aby zachránil uživatele před prováděním rutinních operací, často se stává nepříjemným důvodem pro pomalé zapnutí počítače. Naši odborníci podrobně prozkoumali fungování této funkce a hovořili o způsobech, jak zakázat programy automatického spuštění v systému Windows 10.
Zakázání spouštěcích programů prostřednictvím nastavení systému Windows
V dubnu loňského roku společnost Microsoft vydala další sestavení operačního systému s číslem 1803 (aktualizace z dubna 2018). V něm byla nejprve provedena automatická kontrola programů podle obecných nastavení.
Pomocí klávesové zkratky „Win + i“ otevřete nastavení systému Windows. Přejděte do části označené na snímku obrazovky.
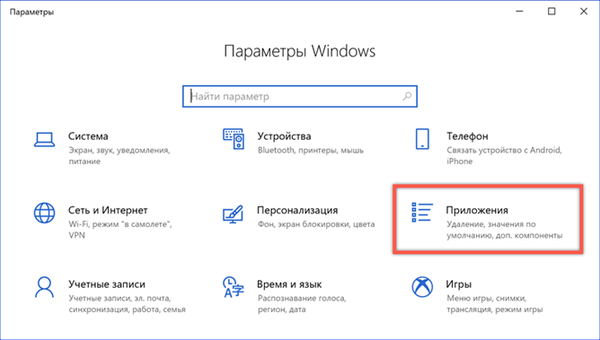
V levé části okna přejdeme na konec seznamu nastavení. Otevřete položku „Spuštění“. Na pravé straně okna se zobrazí seznam aplikací, které se mohou automaticky spustit po spuštění operačního systému. Naproti každému je dvoupolohový přepínač. V této části nastavení nejsou žádné jiné možnosti ovládání než deaktivace..

Zakázání programů automatického spouštění prostřednictvím Správce úloh
Hlavní spouštěcí nástroj v systému Windows 10 je umístěn ve správci úloh.
Otevřete ovládací nabídku tlačítka "Start" s kombinací kláves "Win + x". Spusťte Správce úloh kliknutím na odkaz pro rychlý skok označený na snímku obrazovky.
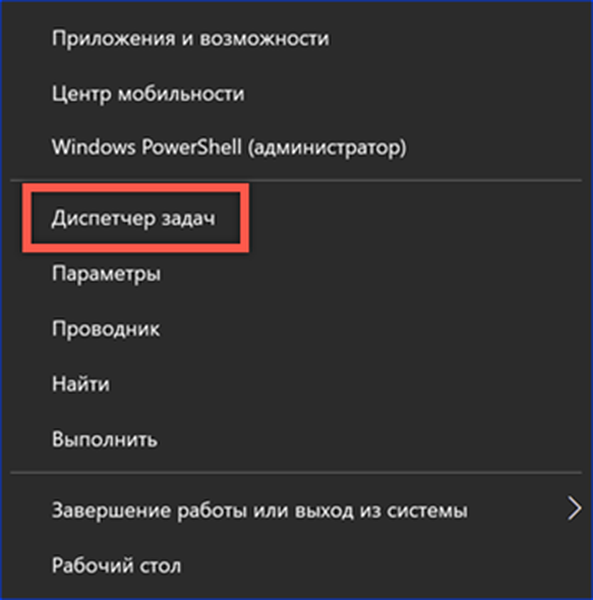
Přepněte se na kartu „Po spuštění“. V okně se zobrazí seznam programů, které mají oprávnění ke spuštění nezávisle na spuštění operačního systému. V posledním sloupci systém Windows vyhodnotí dopad, který mají během procesu zapnutí počítače. Klepnutím pravým tlačítkem myši aktivujete místní nabídku vybrané aplikace. Klepnutím na položku označenou na snímku číslem „3“ deaktivujte program automatického spuštění.
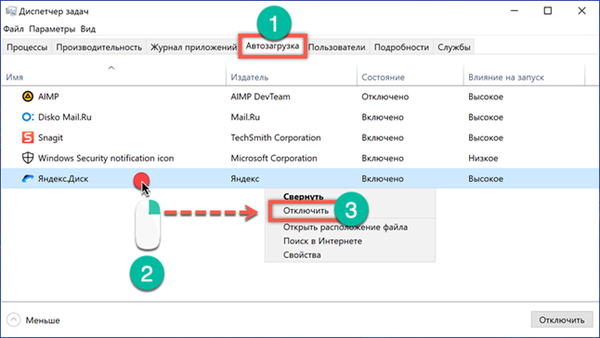
V rámci možnosti „Zakázat“ jsou uživateli k dispozici tři další akce. První vám umožní otevřít adresář, ve kterém je program nainstalován v Průzkumníku. Druhý hledá jeho popis na internetu. Bez ohledu na nastavení zadaná v prohlížeči se výsledek zobrazí v Bing, vyhledávači vyvinutém společností Microsoft. Třetí krok umožňuje studovat vlastnosti spustitelného souboru programu.
O vlastnostech se zajímají dvě karty: Podrobnosti a Digitální podpisy. Nejprve se podíváme na název produktu, verzi a autorská práva. Proto určujeme, kdo tuto aplikaci vyvinul a kdy byla vydána. Digitální podpis umožňuje ověřit pravost a integritu souboru. Software, který jej nemá, Windows vnímá jako potenciálně nebezpečný. V důsledku toho se systém může setkat s problémy při spouštění nepodepsaných aplikací a přesměrováním zdrojů na další kontroly. Po zvolení digitálního podpisu na záložce se stejným názvem zobrazíme jeho obsah kliknutím na tlačítko „Podrobnosti“.
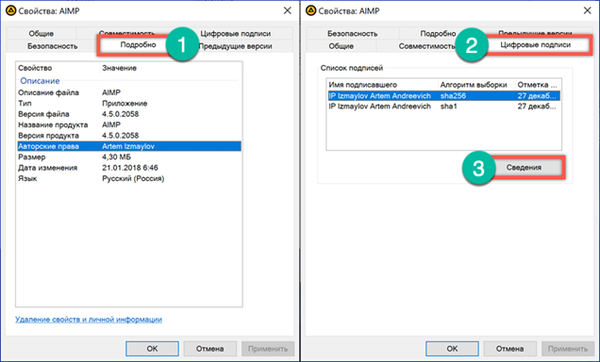
Informační blok podpisu obsahuje informace o vývojáři a datu vydání programového vydání. Klikněte na tlačítko "Zobrazit certifikát".

Dbáme na to, aby platnost tohoto certifikátu neuplynula.
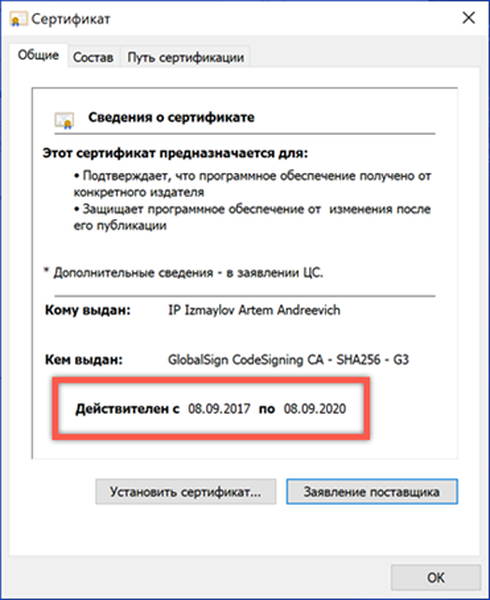
Další akce s vlastnostmi souboru jsou užitečné zejména pro majitele počítačů s předinstalovaným systémem Windows. Výrobci nebo prodejci často instalují sadu vlastních nástrojů, které jsou zapsány při spuštění. Není vždy možné určit jejich účel podle jednoho jména. Po prostudování charakteristik softwarového produktu a porozumění jeho úloze můžete učinit správné rozhodnutí o tom, zda je třeba, aby byl v seznamu spouštěcích zařízení.
Zakázání spouštěcích programů prostřednictvím spouštěcí složky
Umístění zástupce programu do zvláštní složky operačního systému, aby bylo zajištěno jeho automatické spuštění, je jedním z nejstarších "triků". Byl používán ve dnech Windows 98.
Pomocí klávesové zkratky „Win + r“ spusťte dialogové okno Spustit. Do textového pole zadejte „shell: startup“ bez uvozovek, jak je uvedeno na obrázku.
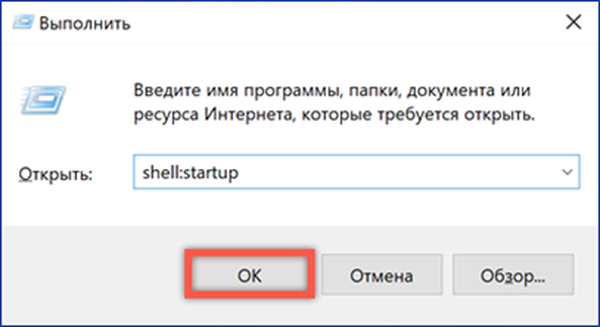
V důsledku provedení příkazu otevře Explorer systémovou složku Startup. Programy, jejichž zkratky jsou v něm, získají automaticky oprávnění ke stažení při spuštění systému Windows. Odstraníme zde všechny zbytečné stejným způsobem jako z obvyklého adresáře.

Zakázání spouštěcích programů pomocí plánovače úloh
Použití plánovače umožňuje vytvářet úkoly, které budou provedeny při splnění určitých podmínek nebo ve stanovených intervalech. Mezi takové události patří přihlášení konkrétního uživatele k systému nebo spuštění operačního systému..
Otevřete dialogové okno Spustit příkaz. Do textového pole „taskschd.msc“ zadejte plánovač úloh, který je součástí konzoly pro správu systému Windows.
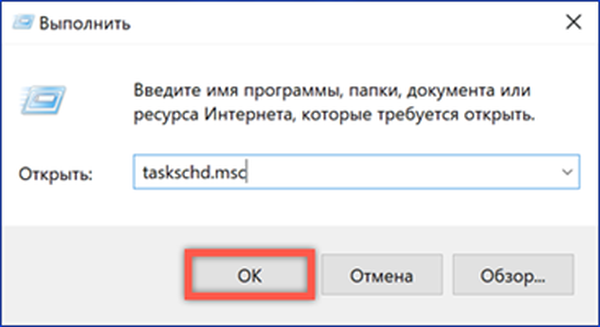
V oblasti přechodu klikněte na ikonu „Knihovna“. V centrální části okna se zobrazí seznam naplánovaných úkolů. Sloupec „Spouštěče“ zobrazuje plán spuštění. Seznam prohlédneme tak, že v něm vybereme ty, které jsou naplánovány při spuštění počítače nebo při přihlášení uživatele. Po výběru konkrétní úlohy v pravé části okna otevřeme nabídku akcí. Zakázat zbytečné používání tlačítka označeného číslem "3".

Registr operačního systému
Registr Windows je databáze určená k uložení všech nastavení operačního systému. Několik "větví", které jsou v ní obsažené, odpovídá za možnosti spuštění programů.
Otevřete dialogové okno Spustit s kombinací kláves „Win + r“. Do textového pole zadejte „regedit“. Stisknutím klávesy Enter nebo tlačítka „OK“ vydáme systému příkaz ke spuštění editoru registru.

Potvrďte oprávnění k provádění změn.
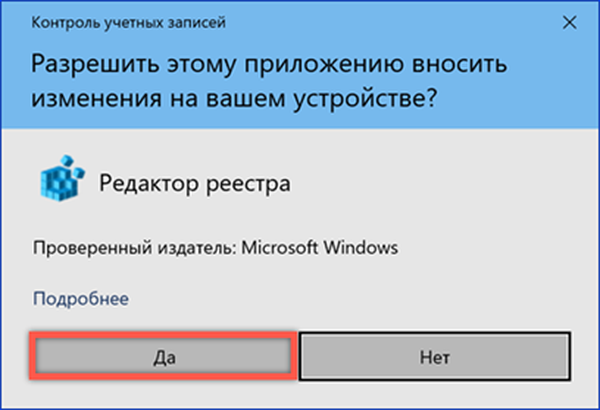
Stromová struktura registru je uvedena v levé části okna. Úseky postupně otevírejte podle cesty označené číslem „1“. Pomocí myši vyberte větev „Spustit“. Klíče v něm obsažené se objeví na pravé straně okna editoru, z nichž každý odpovídá za spuštění jednoho programu. Vybereme zbytečné a kliknutím na jeho název vyvoláme kontextové menu. Odebráním vybraného klíče z registru zrušte autorun.

Provedené akce jsou určeny k úpravám spouštěcí nabídky aktuálního uživatele. V levé části okna klikněte na sekci „Spustit“ a vyvolejte místní nabídku. V seznamu, který se otevře, vyberte poslední položku. Je tak proveden rychlý přechod na jiný klíč registru související s možnostmi spuštění..
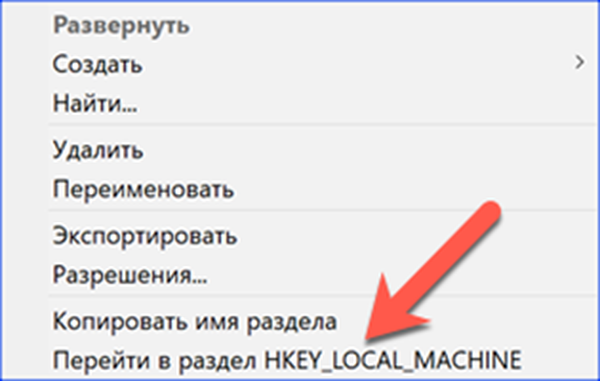
Klávesy v něm obsažené označují programy, které mají oprávnění k automatickému spuštění po zapnutí počítače. Budou spuštěny pro každého uživatele. Provádíme podobné kroky k vymazání nepotřebných hodnot.

Před odstraněním větví požádá systém Windows o potvrzení pokaždé..

Registr je velmi choulostivý a citlivý mechanismus. Je vhodné uchýlit se k jeho přímé editaci pouze v krajním případě, kdy jiné popsané metody nepřinesly výsledky.
Zakázání programů automatického spouštění pomocí nástroje AutoRuns Utility
Pomocí obslužného programu AutoRuns můžete rychle pracovat s programy automatického spouštění, aniž byste se museli pohybovat po všech koutech systému. Byl vytvořen společností Sysinternals, která je od roku 2006 jednou z divizí společnosti Microsoft vyvíjejících servisní nástroje.
Program je distribuován jako archiv ZIP a nevyžaduje instalaci. Funguje to v 32bitové i 64bitové verzi systému Windows 10. Po rozbalení archivu otevřeme složku v něm obsaženou. Spusťte spustitelný soubor označený rámečkem.
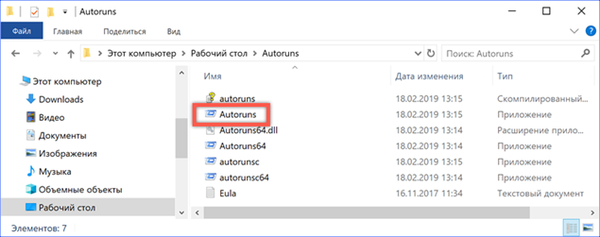
Dáme programu několik sekund, abychom analyzovali parametry počítače. Po jeho dokončení se aktivuje tlačítko Možnosti zobrazené číslem „1“. Kliknutím na něj nastavíme filtry, jak je uvedeno na obrázku. To vám umožní vyloučit z obecného seznamu nástrojů společnosti Microsoft, jejichž práce je nezbytná. Přepněte na kartu „Přihlášení“. Zobrazuje všechny programy, které jsou registrovány v registru nebo umístěny zástupce ve spouštěcí složce. Zrušte zaškrtnutí políček u zbytečných na začátku operačního systému.

Druhá karta, jejíž obsah může být užitečný, se nazývá „Naplánované úlohy“. Zobrazuje úlohy naplánované pro tento počítač. Podobně vyberte zbytečné a zrušte zaškrtnutí políčka..
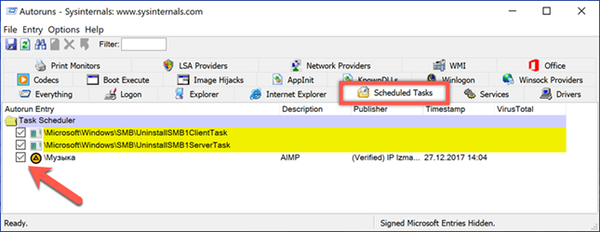
Na závěr
Popsané metody umožňují zobrazit všechna tradiční místa použitá k uložení možností spuštění. Vymazáním spouštěcího seznamu a ponecháním pouze programů skutečně potřebných pro každodenní použití můžete zkrátit čas potřebný ke spuštění operačního systému.











