
Uložení otevřených karet prohlížeče umožňuje vyřešit několik problémů. Ihned po spuštění prohlížeče Chrome se můžete rychle vrátit k poslední relaci nebo získat přístup ke svým oblíbeným stránkám. Konečný výsledek závisí na možnostech zadaných v prohlížeči. V tomto článku naši odborníci hovoří o několika možnostech ukládání karet v prohlížeči Google Chrome.
Obnovení historie do Google Chrome
Výchozí nastavení je zaznamenávat historii návštěv uživatelů na webových stránkách. V případech, kdy nebylo možné relaci ukončit podle plánu, může být tato funkce užitečná pro obnovení karet..

V horní části rozbaleného seznamu, pod nadpisem „Nedávno uzavřené“ tučně je řádek označující počet karet. Klikneme na něj myší a otevřeme všechny stránky z poslední relace, které byly aktivní při vypnutí prohlížeče. Podobného výsledku lze dosáhnout pomocí klávesových zkratek. Kombinace je na snímku označena číslem „3“. Musíte na něj kliknout ihned po spuštění prohlížeče. Výhodou metody je, že pro její použití nepotřebujete žádnou předběžnou přípravu, a karty můžete obnovit i po restartování počítače..
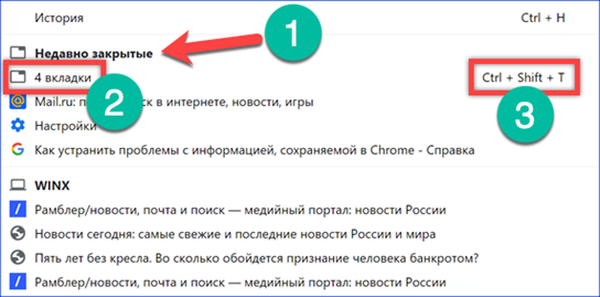
Změňte domovskou stránku v prohlížeči Google Chrome
Následující metoda podle dosažených výsledků je podobná metodě popsané výše, ale vyžaduje změny v nastavení úvodní stránky.
Do adresního řádku zadáme „chrome: // settings“. V průběhu psaní zobrazuje prohlížeč rady s připravenými možnostmi. Stisknutím klávesy Enter přejděte na panel nastavení prohlížeče.
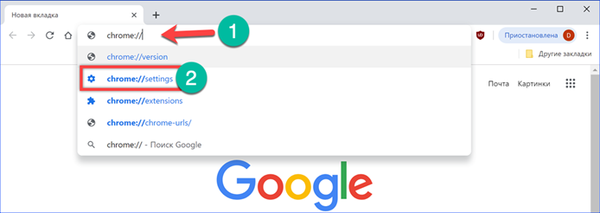
Hledáme sekci „Spusťte Chrome“. Tři dostupné pozice v ní nastavují počáteční vlastnosti, s nimiž prohlížeč začíná. Nastavte přepínač do polohy označené šipkou na snímku obrazovky. V důsledku manipulace se změní úvodní stránka Google Chrome. Každá nová relace prohlížeče otevře karty, které zůstaly aktivní v době, kdy byla vypnuta.
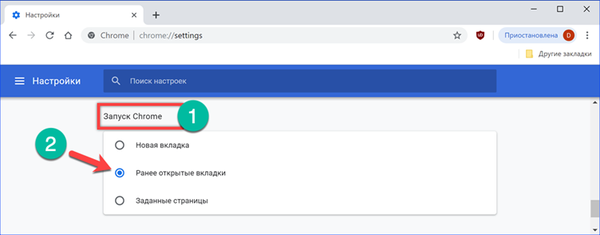
Připnutí karet v prohlížeči Google Chrome
Požadovanou stránku, aby byla vždy po ruce, lze opravit v okně prohlížeče.
Klikněte pravým tlačítkem na záložku zvolenou stránku vyvoláním místní nabídky. Vyberte položku zvýrazněnou v rámci snímku obrazovky. Velikost karty vybrané pro trvalou fixaci je snížena, takže je viditelné pouze logo webové stránky.
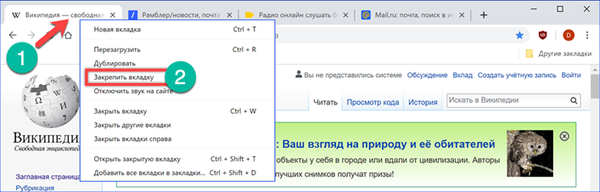
Po restartování prohlížeče Chrome Připnutá stránka se automaticky obnoví a umístí vlevo od úvodní stránky. Počet pevných záložek přidaných tímto způsobem je omezen pouze zdravým rozumem a velikostí monitoru. Když potřeba neustálého rychlého přístupu ke zdroji zmizí, může být uvolněn nebo uzavřen. V obou případech již nebude obnovena vedle úvodní stránky..
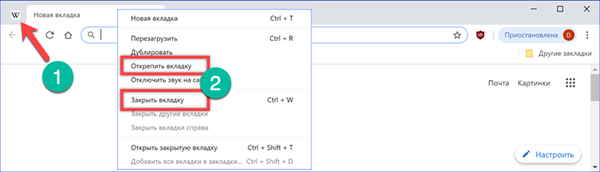
Uložení sady záložek v prohlížeči Google Chrome
Z karet otevřených v prohlížeči Google Chrome můžete shromáždit výběr stránek pro pozdější rychlý přístup.
V aktivním okně prohlížeče stiskněte klávesovou zkratku „Ctrl + Shift + DUživatelé, kteří jsou více zvyklí na práci s myší, mohou kliknout pravým tlačítkem na kteroukoli otevřenou kartu a vyvolat kontextové menu. V něm vyberte poslední položku zvýrazněnou v rámci snímku obrazovky..
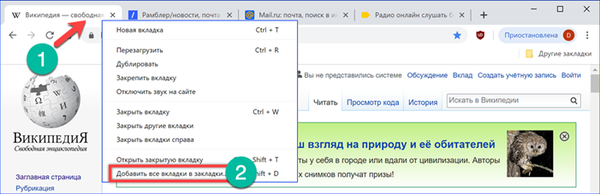
Výsledkem jakékoli z těchto akcí bude vzhled dialogového okna uložení. Do pole „Název“ přiřaďte název složky, do které budou uloženy aktuální záložky. Jako umístění vybereme „Panel záložek“. V okně struktury stačí vybrat myší. Kliknutím na "Uložit" vytvoříte výběr webových stránek. Alternativně můžete použít tlačítko „Nová složka“. V tomto případě nejprve určíme adresář úložiště v okně struktury. Vytvořte nový adresář. Upravte název přímo v okně struktury a klikněte na „Uložit“. Je nemožné kombinovat použití pole „Název“ a tlačítka „Nová složka“, protože místo jednoho adresáře budou vytvořeny dvě podsložky.
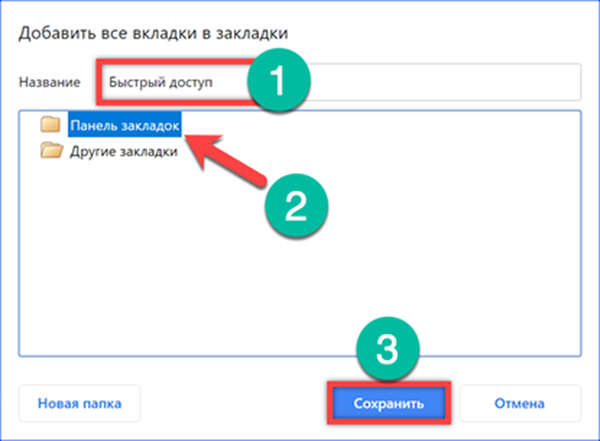
V adresním řádku se zobrazí nová složka obsahující záložky pro všechny weby, které byly otevřeny v době provedení akce. Je tedy možné vytvořit například tematické sbírky pro zdroje podobné obsahu.

Lišta záložek, umístěná pod výchozím adresním pruhem, se skryje, když přejdete z hlavní stránky na jakýkoli jiný web. Chcete-li jej opravit a zajistit, aby byl neustále přístupný, klikněte na něj pravým tlačítkem. V rozevíracím seznamu akcí vyberte položku „Zobrazit panel“. Poté budou vytvořené kolekce stránek vždy po ruce. Obsah lze doplnit pouhým přetažením adresy URL z adresního řádku do požadovaného adresáře na panelu.

Vytvořte zástupce v prohlížeči Google Chrome
Funkce vytvoření zástupce umožňuje převést kartu vybranou pro uložení na podobu plnohodnotné webové aplikace..
Říkáme ovládacímu menu prohlížeč kliknutím na elipsu vpravo od kombinovaného panelu pro vyhledávání adres. Rozbalte obsah části „Pokročilé nástroje“. V podnabídce vyberte „Vytvořit zástupce“.

Ve vyskakovacím okně Ve výchozím nastavení je zobrazen celý název webové stránky. Snižujeme ji tak, aby byla pohodlně zobrazena při umístění zástupce na plochu Windows. Zaškrtněte políčko „Otevřít v samostatném okně“. Proces dokončíme kliknutím na tlačítko „Vytvořit“.
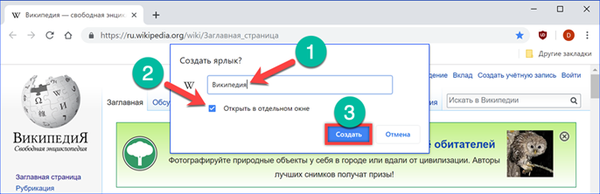
Na ploše se objeví nová zkratka s logem Wikipedie, zálohou vybranou pro uložení.

Pokud otevřete vlastnosti zástupce, můžete vidět, že systém vnímá jako webovou aplikaci.

Uložený web se spustí, v samostatném okně a svým vzhledem připomíná plnohodnotnou aplikaci. V tomto poli není žádné pole pro zadání adresy a ovládací nabídka je ve srovnání s prohlížečem Google Chrome používaným v prohlížeči zkrácena. Chcete-li zobrazit obsah bez selhání, potřebujete připojení k internetu, protože ve skutečnosti nejednáme o stránku staženou offline, ale o zkratku pro rychlé spuštění.

Na závěr
Metody popsané našimi odborníky vám umožňují uložit nebo obnovit potřebné karty po náhodném zavření prohlížeče Chrome. V internetovém obchodě Google můžete navíc vybrat rozšíření, která změní vzhled. V důsledku toho se okno prohlížeče změní na jakýsi tablet, kde uložené weby vypadají jako ikony aplikací.











