
Obecně je ovladač softwarová vrstva mezi operačním systémem a hardwarovou konfigurací počítače. Jeho úkolem je převádět příkazy přijaté od OS do jazyka, který je pro zařízení srozumitelný, a mezi nimi navázat zpětnou vazbu. Naši odborníci vám řeknou, jak získat a zobrazit úplné informace o ovladačích nainstalovaných v systému Windows 10.
Zobrazit ovladače pomocí Správce zařízení
Všechna data o hardwarové konfiguraci počítače spolu s nástroji pro správu jsou shromažďována ve správci zařízení.
Zavoláme další nabídku Start pomocí kombinace kláves „Win + X“. Otevřete položku zvýrazněnou na snímku obrazovky.

V okně dispečera najdeme skupinu zájmů a rozbalíme ji, aby se zobrazila zařízení v ní obsažená. U každého můžete vyvolat místní nabídku. Jako příklad si vezměte klávesnici a otevřete položku „Vlastnosti“..

Přepněte na kartu „Ovladač“. V horní části okna jsou pod názvem zařízení uvedeny obecné informace o výrobci, datu vývoje, verzi softwaru a digitálním podpisu. Kliknutím na tlačítko „Podrobnosti“ získáme údaje o umístění součástí ovladače.

Okno, které se otevře, obsahuje jejich obecný seznam, který označuje název a umístění v operačním systému. Výběr konkrétního souboru, zobrazení jeho charakteristik.
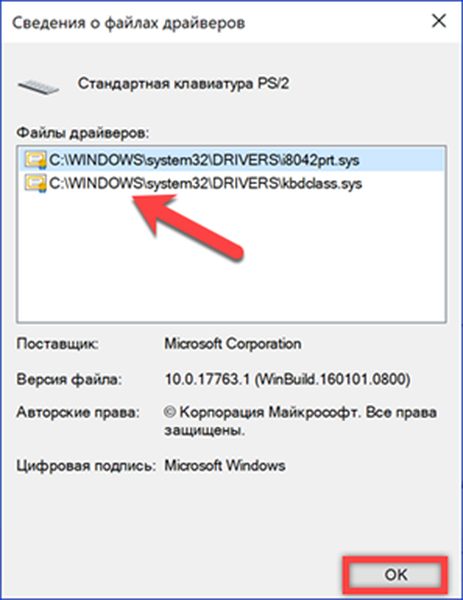
Přejděte na kartu „Podrobnosti“ v okně vlastností a můžete získat další informace o ovladači. Otevřením rozbalovací nabídky označené šipkou získáme dlouhý seznam parametrů počínaje obecným popisem.

Msinfo32 - systémové informace
Nástroj msinfo32 je součástí operačních systémů Microsoft od systému Windows 98, ale používá se jen zřídka. Díky tomu můžete získat téměř kompletní data o počítači, včetně seznamu nainstalovaných ovladačů.
Okno Spustit nazýváme klávesovou zkratkou „Win + R“. Napíšeme textové pole "msinfo32". Spuštění zadaného příkazu zahájíme stisknutím tlačítka „OK“ nebo klávesy Enter.
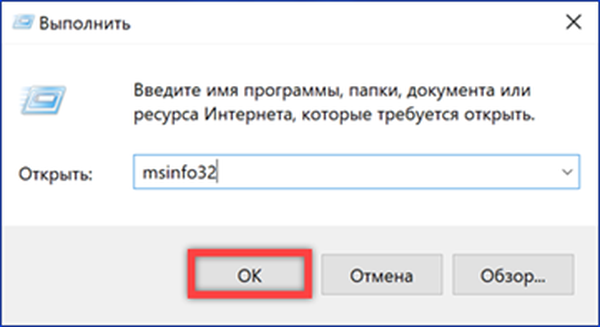
Sekce „Komponenty“ obsahuje informace o hardwarové konfiguraci a je ve struktuře podobná správci zařízení. Například rozšířením skupiny Enter můžete vidět vlastnosti klávesnice. Ovladač zobrazí cestu, po které je umístěn v systému, verzi softwaru, velikost souboru a datum instalace.
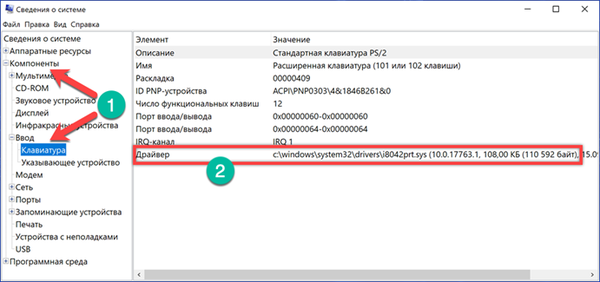
Sekce „Softwarové prostředí“ popisuje hlavní charakteristiky operačního systému. Položka uvedená na snímku obrazovky obsahuje informace o standardních ovladačích zahrnutých do systému Windows.
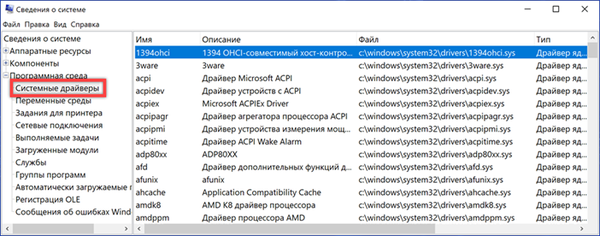
Otevřením nabídky „Soubor“ v řádku ovládacích příkazů uvidíte dvě položky zobrazené pomocí šipek. „Uložit“ znamená vytvoření úplné kopie shromážděných informací. Data jsou přenesena do souboru s příponou NFO, který se otevře v msinfo32. „Export“ umožňuje zapsat charakteristiky konkrétního zařízení do prostého textového dokumentu.
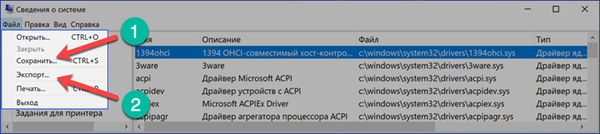
Zobrazte ovladače v systému Windows 10 pomocí příkazového řádku
Celý seznam ovladačů nainstalovaných v systému Windows lze získat pomocí příkazového řádku.
V další nabídce tlačítka "Start" spusťte pomocí zaškrtnuté položky konzolu s oprávněními správce.

Napíšeme příkaz „driverquery“. V okně se zobrazí úplný seznam všech ovladačů seřazených podle abecedy.

Pro větší pohodlí ji můžete zkopírovat pomocí klávesových zkratek. Vyberte celý obsah příkazového okna pomocí kombinace "Ctrl + A". Zkopírujte informace stisknutím "Ctrl + C" a vložte je do Poznámkového bloku s kombinací "Ctrl + V".
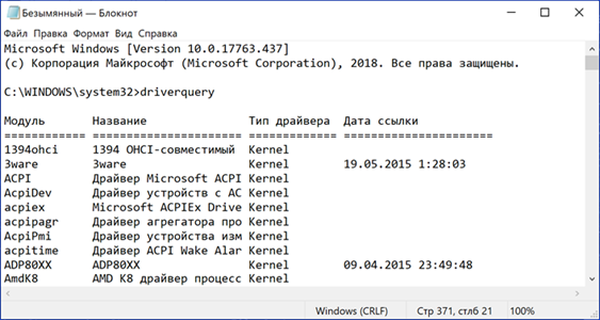
Použití dalších kláves vám umožní zobrazit podrobné informace. Zobrazí se například příkaz „driverquery / si“. Tím se otevře seznam pouze podepsaných ovladačů. Úplný seznam dalších parametrů lze získat zadáním "driverquery /?".

Zobrazit ovladače v systému Windows 10 pomocí prostředí PowerShell
PowerShell, vyvinutý společností Microsoft, je propagován jako moderní alternativa ke konzole CMD. Kromě podpory starších příkazů používá objektově orientované skripty.
Otevřete další nabídku tlačítka "Start". Spusťte PowerShell v režimu zvýšeného oprávnění.

Zadejte příkaz "Get-WindowsDriver -online -all". Klávesa „vše“ se používá k zobrazení dat o všech ovladačích nainstalovaných v místním počítači. Pokud jej nepoužíváte, je v seznamu zahrnut pouze software třetích stran..

Zpracování zadaného příkazu trvá několik sekund, poté je prezentováno ve formě zobrazené na snímku obrazovky. Pole přijatých dat nezapadá do výchozích 3 000 řádků. Chcete-li si ji prohlédnout z obrazovky, je nutné předem zvýšit velikost výstupu v nastavení Powershell.

Týmu mírně vylepšíme tím, že poskytneme výstup shromážděných informací v textovém souboru. Napíšeme "Get-WindowsDriver -online -all | Out-File driver.txt". Výsledný dokument driver.txt je uložen v systémovém adresáři.

Do vyhledávacího okna zadejte celý název souboru s ohledem na příponu. Číslo „2“ označuje pole dostupnými možnostmi. Dokument můžete otevřít pro studium nebo přejít do adresáře system32 a přenést jej na pohodlnější místo na pevném disku.
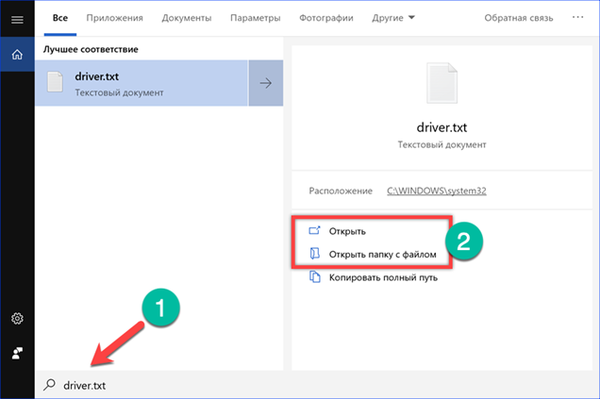
Pokud je cesta vybraná na snímku zkopírována z Poznámkového bloku do adresního řádku Průzkumníka, můžete přímo otevřít konfigurační soubor vybraného ovladače..

Zobrazit ovladače v systému Windows 10
Programy třetích stran vám umožňují přijímat informace ve známější grafické podobě pro uživatele.
AIDA64
AIDA je navržen tak, aby shromažďoval a zobrazoval podrobné informace o počítači. Program je placen, ale s 30denní zkušební dobou.
Část označená šipkou je podobná Správci zařízení Windows. V horní části pravé poloviny okna je zobrazena stromová struktura hardwarové konfigurace. Ve spodní části se zobrazí informace o vybraném zařízení. Pro ovladač můžete vidět obecný popis, datum vydání, dodavatele a verzi.
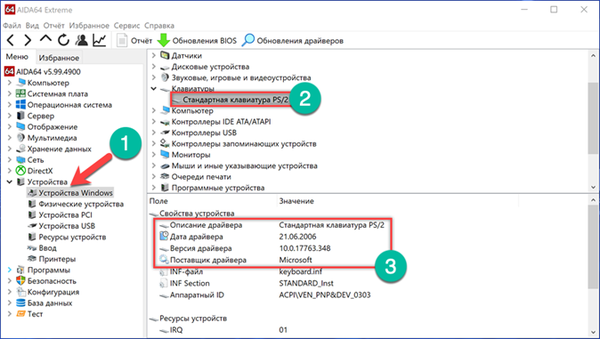
Sekce „Operační systém“ obsahuje všechny funkce nainstalované v počítači se systémem Windows. Položka označená šipkou na snímku obrazovky obsahuje informace podobné těm, které byly vydány v programu Msinfo32. Zde je kompletní seznam systémových ovladačů..
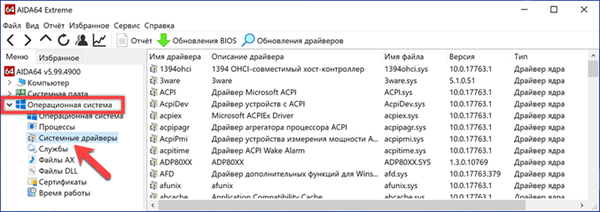
Vestavěný průvodce sestavami umožňuje uložit data do souboru TXT nebo HTML pro další podrobné studium.
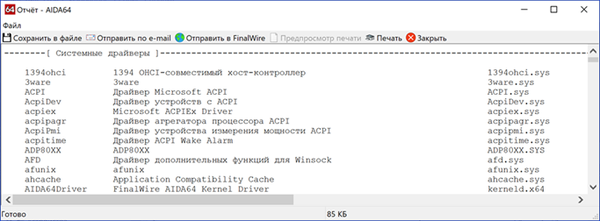
InstalledDriversList
Bezplatná utilita z velké kolekce vyvinuté izraelským programátorem Nir Soferem. Můžete si ji stáhnout z oficiálních webových stránek vývojáře. InstalledDriverList je distribuován jako archiv ZIP, balíček ruského jazyka je stažen jako samostatný soubor.
Po spuštění se v okně zobrazí seznam ovladačů. Naproti názvu každé šipky jsou označeny barevné štítky. Zelené světlo označuje, že systém systém používá. Nainstalované, ale momentálně aktivní prvky, jsou označeny žlutě. Podrobné informace lze zobrazit vyvoláním místní nabídky. Položka „Vlastnosti“ otevře samostatné okno s charakteristikami vybraného ovladače. Skupina prvků označených číslem „3“ umožňuje vytvářet zprávy ve formátech TXT nebo HTML.
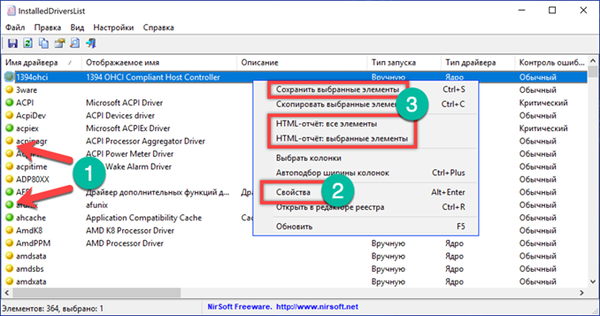
Snímek obrazovky ukazuje vlastnosti, které se otevřou po kliknutí na tlačítko „Vlastnosti“ v „.
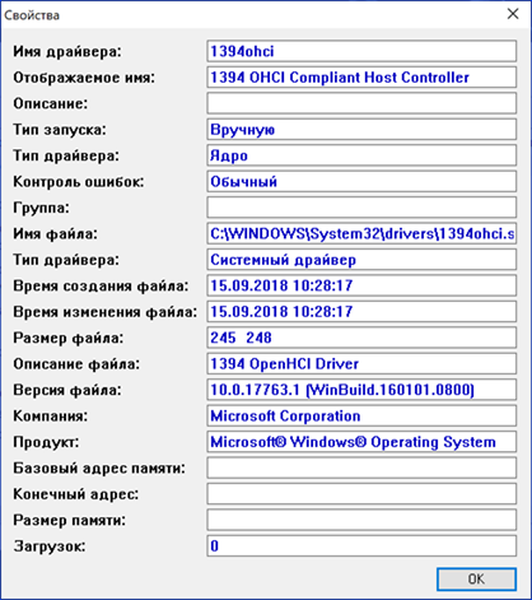
Driverview
Další obslužný program od stejného vývojáře, který shromažďuje informace podrobněji. Můžete si ji stáhnout z oficiální stránky NirSoft jako archiv ZIP. Ruský jazyk se také stahuje jako samostatný soubor.
Po spuštění program DriverView analyzuje stav systému a zobrazí seznam aktuálně používaných ovladačů. Chcete-li získat podrobné informace, vyberte požadovaný prvek a pravým tlačítkem myši vyvolejte místní nabídku.
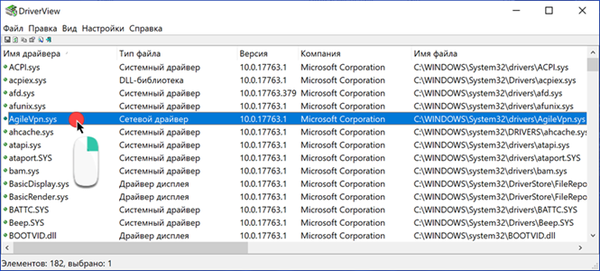
Podívejme se podrobněji na akce provedené při použití položek označených čísly.

„Výběr sloupce“ otevře nabídku, ve které můžete zaškrtnout požadované položky. Tlačítka umístěná na pravé straně oblasti výběru se používají k třídění pořadí zobrazení sloupců s informacemi. Po nakonfigurování zobrazení hlavního okna programu klikněte na „OK“.

Položka „Vlastnosti“ obsahuje data shromážděná obslužným programem o vybraném ovladači. Chcete-li zobrazit informace, DriverView může ukládat informace do souborů místních zpráv. Stejně jako aplikace před ním jsou k dispozici formáty TXT a HTML.

Na závěr
Metody uvedené našimi odborníky vám umožňují zjistit, které ovladače jsou nainstalovány v systému Windows 10 s různým stupněm podrobnosti. Zbývá jen vybrat nejvhodnější a začít studovat shromážděné informace.











