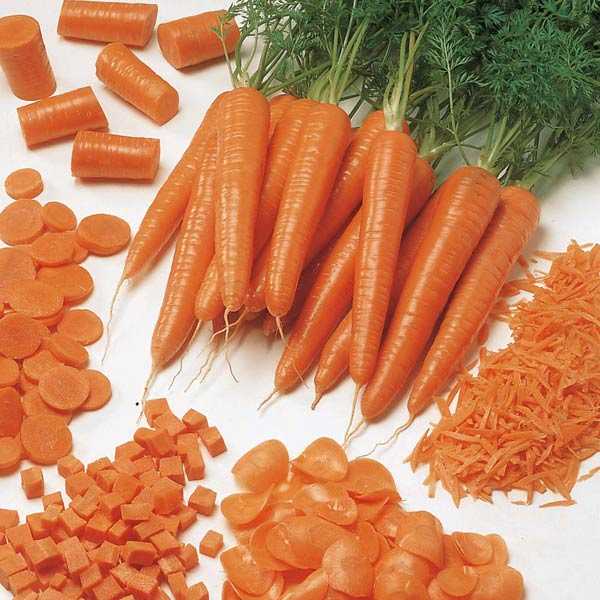Úvodní stránka je první věc, kterou uživatel uvidí při spuštění prohlížeče. Volba toho zcela závisí na osobních preferencích. Pro někoho je důležité získat rychlý přístup k vyhledávači a někdo chce otevřít svůj profil na sociální síti. Naši odborníci vám řeknou, jak změnit možnosti spuštění prohlížeče Google Chrome a přizpůsobit je vašim preferencím..
Prvky úvodní stránky Google Chrome
Výchozí úvodní stránka prohlížeče obsahuje ovládací prvky, které ji zpříjemňují. Na snímku obrazovky jsou označeny čísly označujícími pořadí dalšího zvažování..
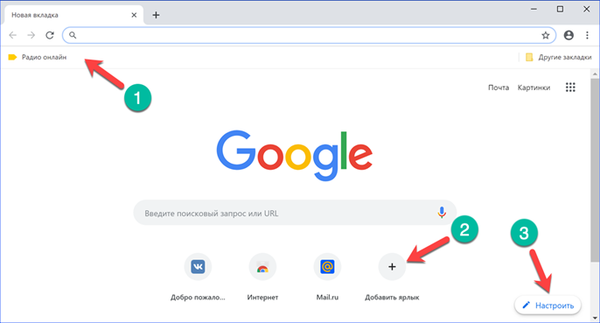
Lišta záložek Google Chrome
Panel se objeví v prohlížeči Chrome, jakmile uživatel přidá první záložku a je umístěn přímo pod adresním řádkem.
Chcete-li navštívený web uložit, stačí kliknout na ikonu hvězdičky zobrazenou šipkou. Výsledkem je vyskakovací okno s ovládacími prvky. V poli „Název“ upravte zobrazovaný název stránky. Obvykle obsahuje vysvětlující informace, které není třeba při pravidelné návštěvě uchovávat. Kliknutím na tlačítko „Dokončit“ umístíte popis a ikonu webu na panel záložek.
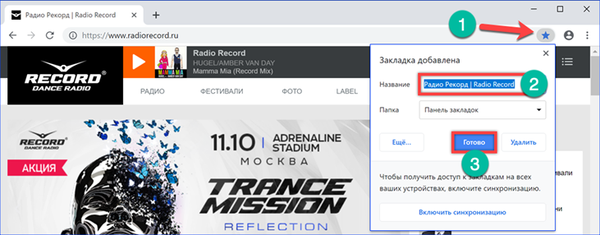
Rozbalovací nabídka umožňuje určit složku, která se použije pro další ukládání. Chrome ve výchozím nastavení rozdělí všechny uložené weby na dva typy. Ty, které jsou umístěny na panelu a „Další záložky“. Ty jsou shromažďovány ve sdílené složce. Po umístění první stránky na ni se zobrazí v pravém rohu lišty záložek. Poslední položka nabídky předpokládá, že uživatel vybere jinou složku než ty automaticky vytvořené. Tlačítko „Více“ otevře dialog pro pokročilé ukládání v samostatném okně.
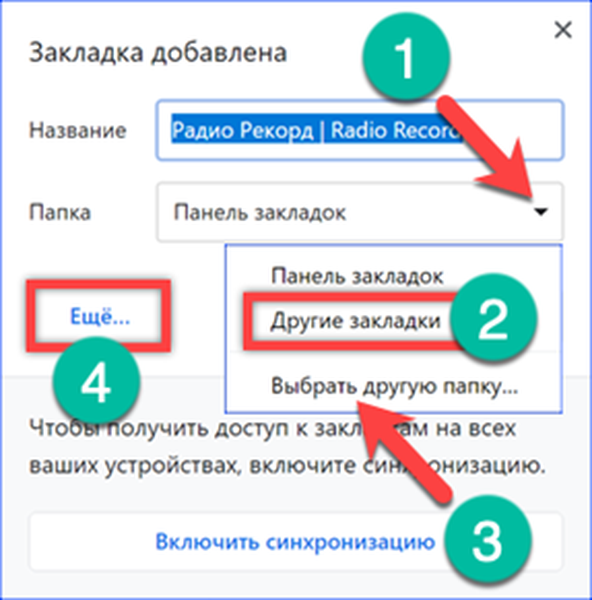
První dvě pole slouží k úpravě zobrazovaného názvu webu a jeho adresy. Níže jsou uvedena výchozí umístění záložek. Odkaz označený číslem „3“ vám umožňuje vytvořit novou složku vnořenou do stávajících a třídit weby podle uživatelem definovaných kritérií.
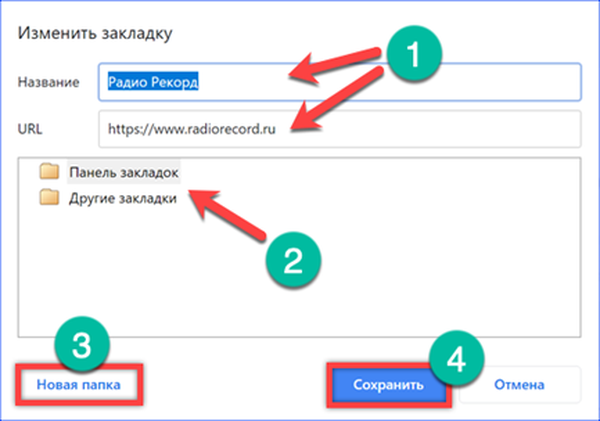
Chcete-li spravovat záložky, rozbalte ovládací panel kliknutím na elipsu umístěnou napravo od adresního řádku. Dále přejděte na položku označenou číslem „2“ a otevřete podnabídku. Položka označená rámečkem umožňuje režim stálého zobrazení lišty záložek. Ve výchozím nastavení je odebrána, takže otevřený prostředek může zabírat maximální využitelné místo v okně prohlížeče. Po aktivaci této položky bude panel stále zobrazen pod adresním řádkem. Můžete jej odstranit pomocí klávesové zkratky „Ctrl + Shift + B“.
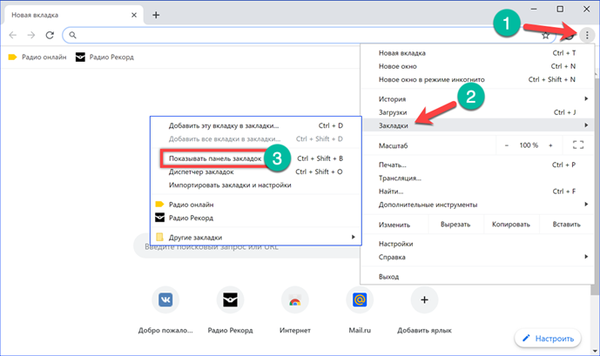
Pro seřazení uložených stránek použijte správce záložek. K tomu se můžete dostat, jak je popsáno výše, pomocí podnabídky nebo pomocí klávesové zkratky. Použijeme druhou možnost a stiskneme tlačítka „Ctrl + Shift + O“. Dispečer se otevře na samostatné kartě prohlížeče. U každého záznamu můžete vyvolat ovládací nabídku kliknutím na elipsu označenou číslem „1“. Rychlé řazení taháním mezi složkami.
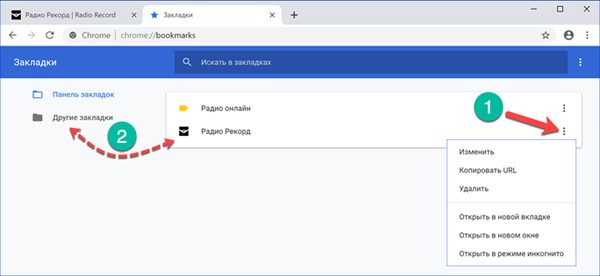
V případě potřeby můžete také přesouvat uložené stránky bez dispečera. Klikneme na složku „Jiné záložky“ a po kliknutí na ikonu webu ve výstupním seznamu ji přetáhneme na panel. Je také možný zpětný chod. Ikona z panelu musí být přenesena do obrázku složky „Jiné záložky“ a poté označena v rozevíracím seznamu..
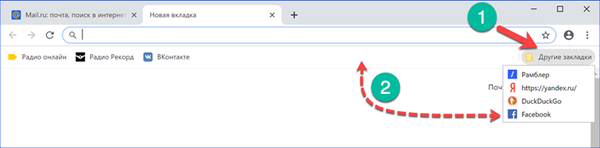
Oblast zkratek Google Chrome
Oblast klávesových zkratek, které zobrazují často navštěvované prostředky, je umístěna ve spodní části okna prohlížeče pod textovým polem pro zadání vyhledávacího dotazu. Seznam webů lze upravovat ručně, přidání nových položek nebo zbytečné mazání.
Klikneme na ikonu se symbolem „+“ a vyvoláme kontextové menu. Do polí označených šipkami zadejte číslo zdroje a jeho URL a číslo „2“. Kliknutím na „Dokončit“ vytvoříte novou zkratku..
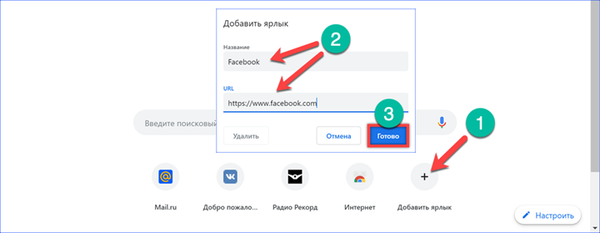
Chcete-li odstranit nepotřebný prvek, přesuňte myš nad její ikonu. Kolem se objeví čtvercová oblast stmívání. Klikněte na elipsu zobrazenou šipkou v pravém rohu a vyvolejte místní nabídku. Slouží ke změně názvu nebo adresy URL vybrané stránky. Tlačítko označené odstraněním odstraní položku z oblasti zkratek..
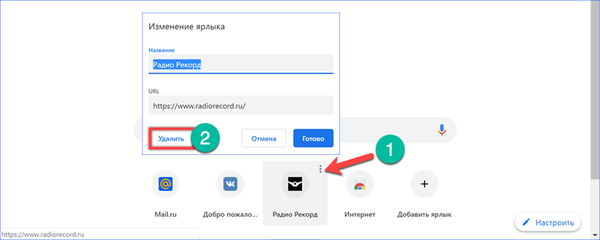
Přizpůsobte vzhled Google Chrome
Poslední z těchto ovládacích prvků je určen k radikální změně vzhledu prohlížeče.
V pravém dolním rohu okna Chrome klikněte na možnost Přizpůsobit. V rozbalovací nabídce jsou zpočátku aktivní dvě tlačítka. Oba jsou zodpovědní za stahování obrázků na pozadí. Jako zdroj si můžete vybrat server Google nebo místní složku v počítači.
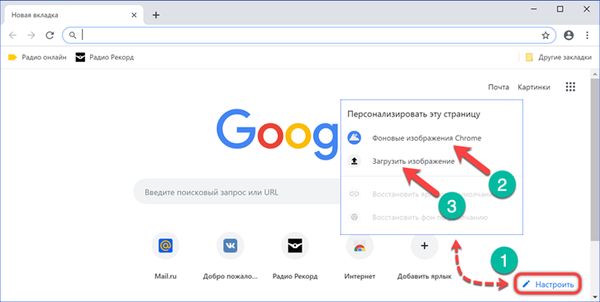
Obrázky na pozadí prohlížeče Chrome jsou seskupeny do sekcí. Snímek obrazovky ukazuje výběr „Fotografie Země“. Vyberte si svůj oblíbený obrázek a klikněte na "Dokončit".
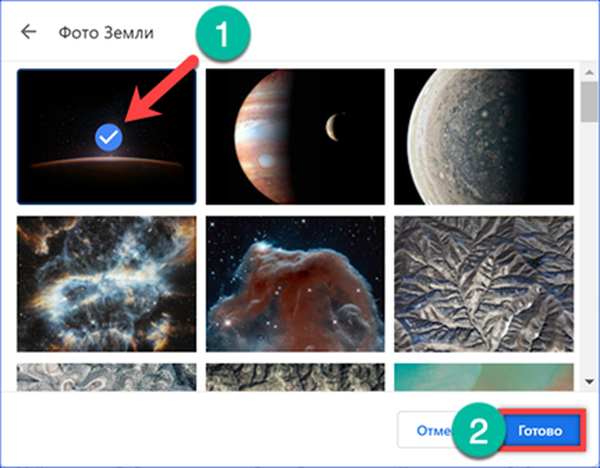
Instalace obrázku na pozadí z místní složky je uspořádána podobně. Prohlížeč otevře okno Průzkumníka, ve kterém se provádí vyhledávání. Vyberte vhodný obrázek, vyberte jej a klikněte na „Otevřít“.
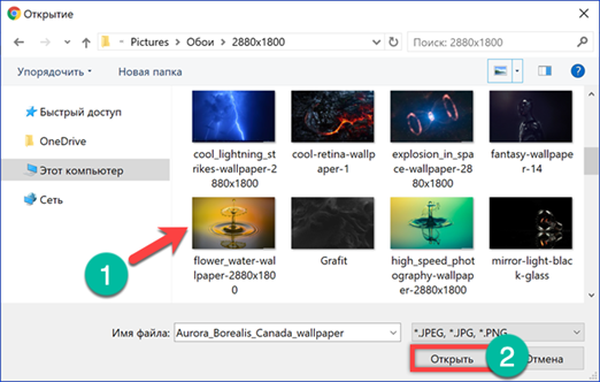
Díky manipulacím získá Chrome při spuštění úplně jiný vzhled.
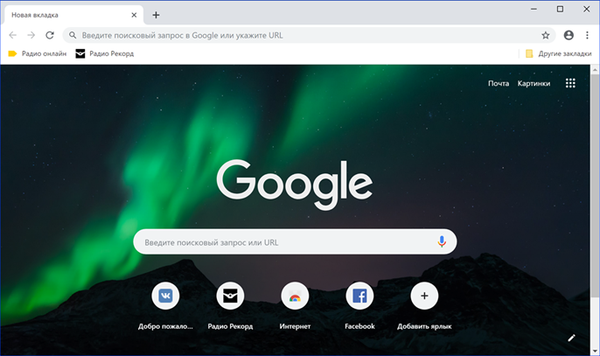
Výměna úvodní stránky Google Chrome
Úvodní stránku lze pomocí vyhledávače změnit na stránkách společnosti Yandex, největšího konkurenta společnosti Google.
Pop-up okno nabídky zabírá téměř polovinu využitelné plochy. Klikneme na žluté tlačítko souhlasící s instalací dalšího rozšíření.
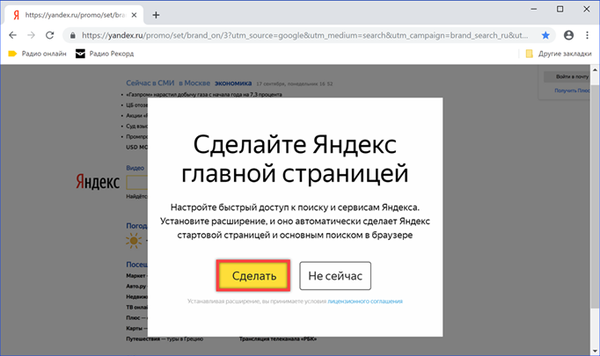
V prohlížeči se otevře nová karta s Internetovým obchodem Chrome. Klikněte na tlačítko „Instalovat“.
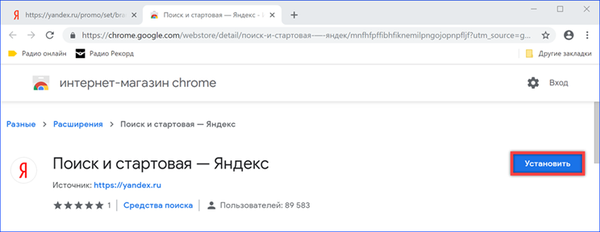
Ve vyskakovacím okně znovu potvrdíme touhu použít rozšíření Yandex.
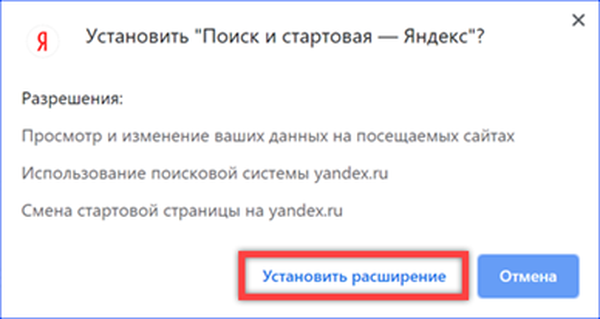
Restartujeme prohlížeč a naposledy souhlasíme s výměnou vyhledávače a úvodní stránky.
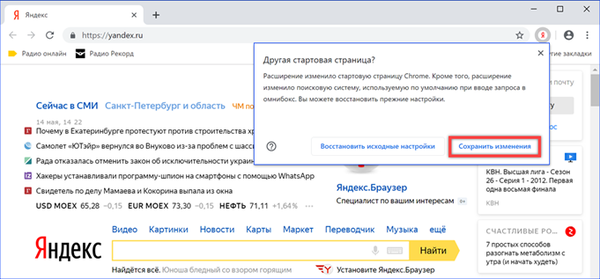
Pokročilé nastavení spuštění Google Chrome
Vývojáři kromě výchozího nastavení nabízejí několik dalších možností spuštění prohlížeče Chrome.
Vyvoláme ovládací nabídku prohlížeče kliknutím na elipsu vpravo od adresního řádku. Otevřete položku zvýrazněnou na snímku s rámečkem.
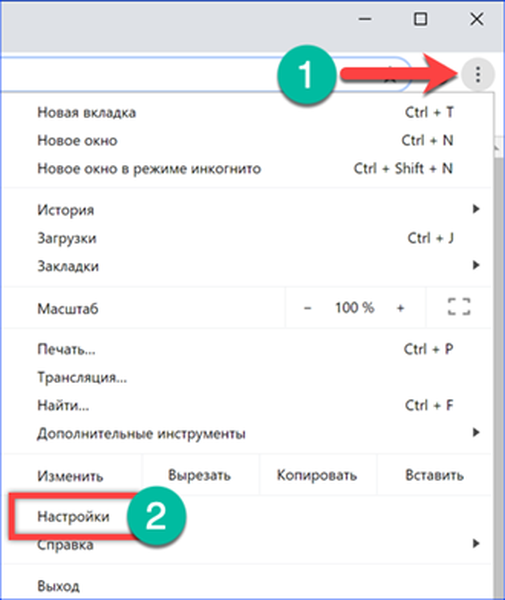
Poslední část nastavení, která se otevře na nové kartě, se nazývá „Spustit Chrome“. Možnosti úvodní stránky jsou nastaveny třemi přepínači. Ve výchozím nastavení se používá režim Nová karta. Další položka označená číslem „2“ vám umožní znovu vytvořit poslední aktivní relaci. Při spuštění prohlížeče se současně aktivují všechny karty, které uživatel během vypínání prohlížeče Chrome otevřel. Poslední možností je vlastní kombinace, která kombinuje možnosti předchozích dvou. Jednoduchým způsobem naplnění seznamu definovaných stránek je oprava karet, které byly otevřené v době instalace. Klikněte na tlačítko označené číslem „4“. Vytvořený seznam lze upravit ručně. Naproti každému uloženému prostředku je tlačítko rozbalovací nabídky s položkami „Změnit“ a „Odstranit“. První vám umožní upravit adresu URL, druhá ji odebere ze seznamu otevřeného při spuštění. Hyperlink označený šesti je určen k zavedení nových webů. Vložte zkopírovanou adresu stránky do textového pole nebo ji zadejte ručně a klikněte na „Přidat“. Takto nastavené weby se otevřou okamžitě po spuštění prohlížeče Chrome.
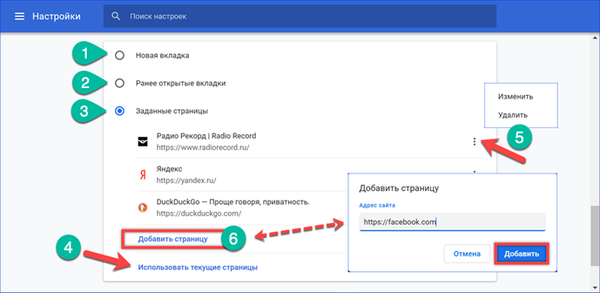
Pomocí stejné položky nastavení můžete pevně nastavit libovolný web, který se vám líbí, jako úvodní stránku. Například otevřete Facebook a opravte jej v seznamu pomocí tlačítka „tři“ označeného číslem. Chcete-li použít změny, zavřete okno Chrome..
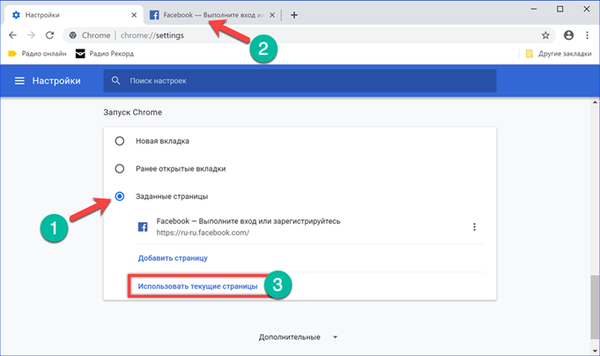
Při příštím spuštění prohlížeče se zobrazí přihlašovací stránka Facebooku. Nové karty otevře web výchozího vyhledávače.
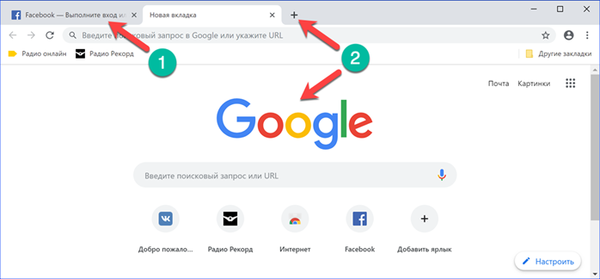
Přizpůsobte si zástupce prohlížeče Google Chrome
Podobného výsledku s pevně zakódovanou úvodní stránkou lze dosáhnout změnou vlastností zástupce.
Přejděte do nastavení prohlížeče Chrome a zkontrolujte typ spuštění. Musí být nastaveno na „Nová karta“.
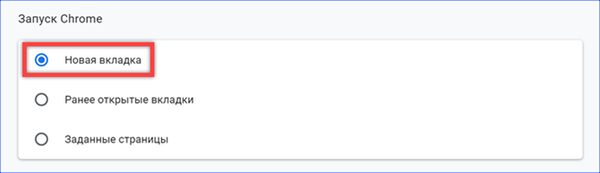
Klepněte pravým tlačítkem myši na místní nabídku ikony prohlížeče umístěné na ploše. Otevřete položku „Vlastnosti“.
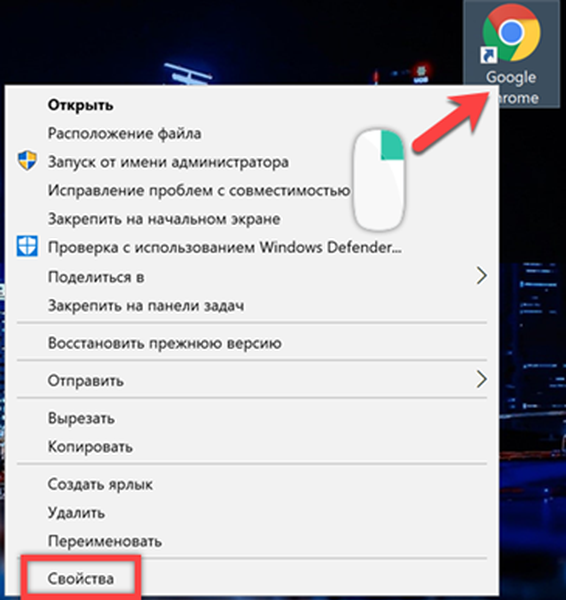
Přejděte na kartu „Zkratka“. V poli „Objekt“ ustoupíme o jeden prostor za cestou ke spustitelnému souboru. Zkopírujte nebo ručně zadejte adresu vybrané jako úvodní stránku. Uzavřete jej do uvozovek, jak je uvedeno na snímku obrazovky. Klikněte na „Použít“ a zaznamenejte provedené změny.
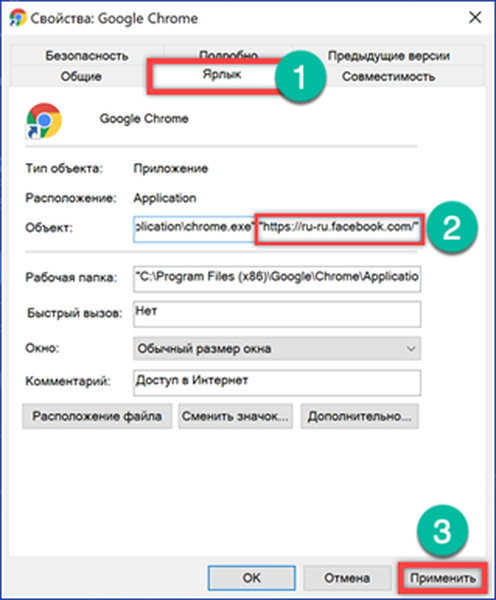
Systém může vyžadovat dodatečné potvrzení práv. Klikněte na tlačítko Pokračovat. Nyní při spuštění prohlížeče se na úvodní kartě vždy zobrazí přihlašovací jméno pro Facebook.
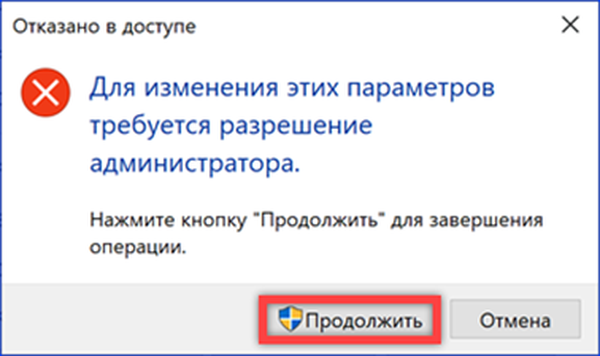
Na závěr
Doporučení našich odborníků mohou radikálně transformovat úvodní stránku prohlížeče Google Chrome a maximálně ji přizpůsobit potřebám uživatele.