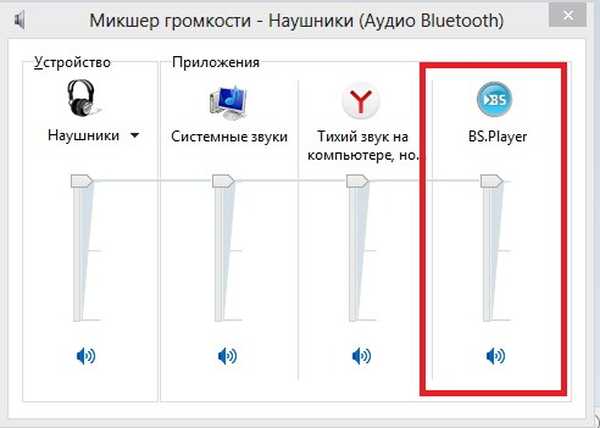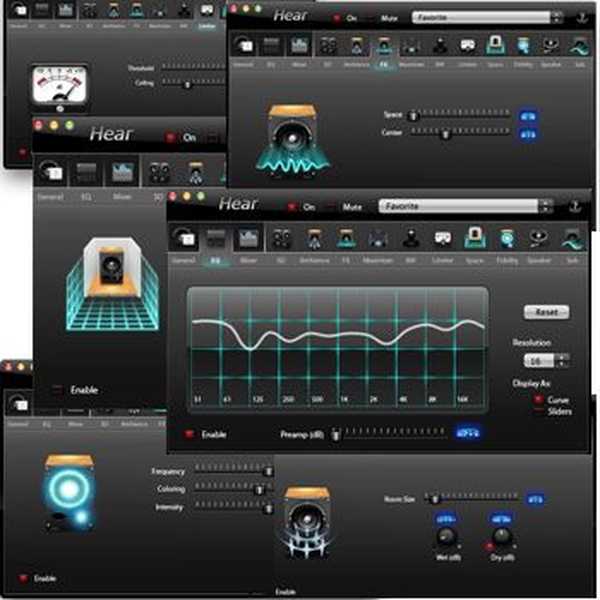Prohlížeč Chrome vyvinutý vyhledávacím gigantem Google se ukázal být tak úspěšným, že čtyři roky po jeho vydání se stal nejpopulárnějším na světě. V květnu 2019 byl nainstalován na 69% počítačů, zatímco nejbližší konkurent Firefoxu byl pouze 10%. Dokonce i Microsoft byl nucen úplně přepsat kód svého vlastního prohlížeče Edge, přičemž základem byl motor Blink. Naši odborníci vám dnes říkají, jak nainstalovat Google Chrome do počítače zdarma a provést počáteční nastavení..
Stáhněte si a nainstalujte Google Chrome
Jak říká jeden vtip, Microsoft konkrétně přidal prohlížeč do operačního systému, takže si uživatel mohl snadno stáhnout slušnou náhradu za něj.
Spusťte Edge a do adresního řádku zadejte „google.com“. Jakmile se na domovské stránce vyhledávací služby zobrazí rozbalovací okno s výzvou k přepnutí do prohlížeče Chrome. Klikněte na „Vyzkoušet“.
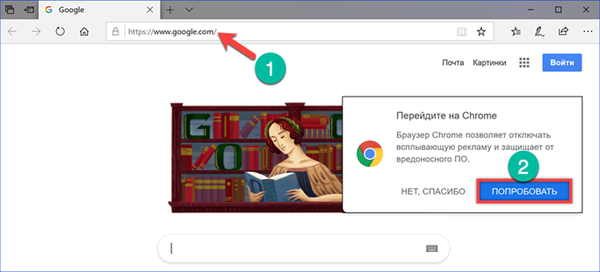
Otevře se nová karta s popisem funkcí prohlížeče. Klikněte na tlačítko „Stáhnout“.
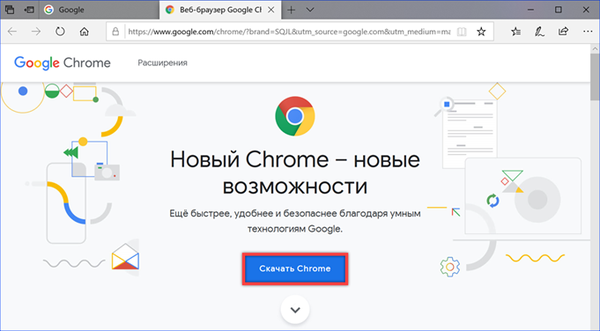
Ve vyskakovacím okně zkontrolujeme soulad bitové hloubky. Týká se to zejména vlastníků 32bitových verzí systému Windows, které 64bitový prohlížeč nebude moci nainstalovat. Zaškrtávací značka označená číslem „2“ potvrzující zasílání statistik využití a zpráv o selhání může být odstraněna. Klikněte na „Přijmout a nainstalovat“.
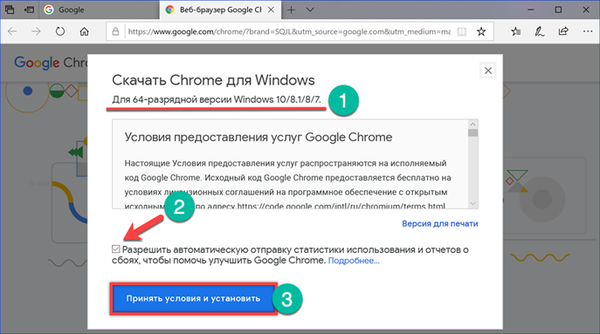
Ve spodní části prohlížeče Edge Objeví se vyskakovací okno s možnostmi akce. Klepnutím na tlačítko „Uložit“ stáhnete instalační program do počítače.
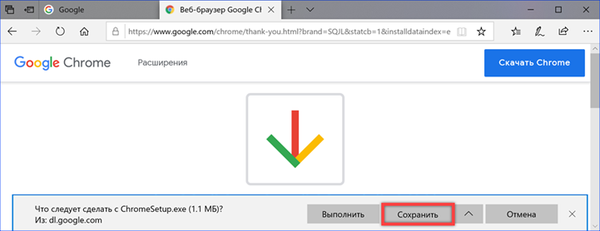
Instalační soubor má velikost pouze 1,1 MB, takže stahování netrvá déle než několik sekund. Chcete-li zahájit instalaci okamžitě, v dialogovém okně akce vyberte možnost „Otevřít složku“.
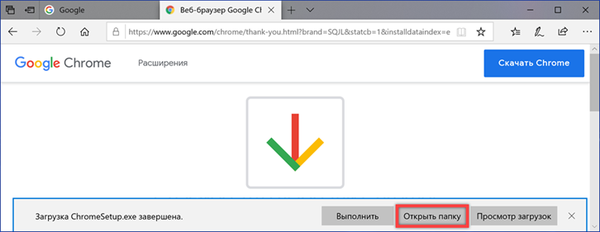
Systém Windows otevře adresář ke stažení. Instalační program je na obrazovce zobrazen se šipkou. Spusťte ji dvojitým kliknutím, jako normální aplikace.
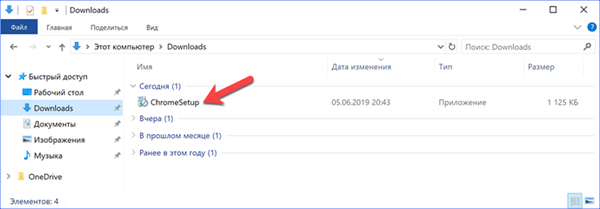
Čekáme na načtení. potřebné komponenty a jejich instalace na počítači.
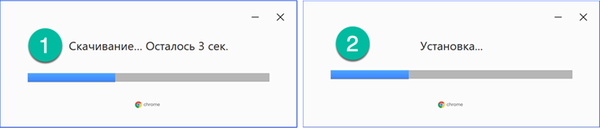
Po dokončení těchto operací se Chrome automaticky otevře otevřením uvítací stránky..
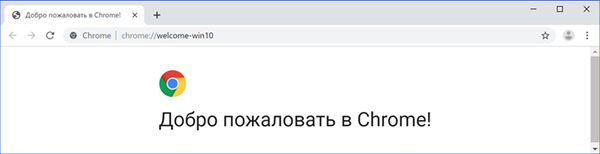
Stáhněte si Google Chrome pro jiné PC
Prohlížeč není vždy nainstalován v počítači, na kterém bylo stahování provedeno. Možná budete například muset stáhnout verzi pro staré vydání systému Windows nebo dokonce pro jiný operační systém..
Otevřete prohlížeč na stránce Chrome a procházejte popisem funkcí. Najdeme sekci „Produkty“. Vybereme položku označenou na snímku s číslem „2“.
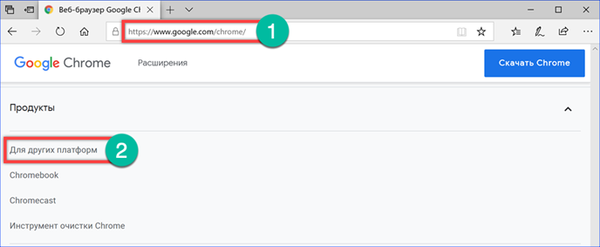
Rozbalovací okno poskytuje odkazy na různé možnosti stahování pro Google Chrome. U počítačů jsou shromažďovány do dvou skupin. První zahrnuje bootloader pro 32bitové verze Windows a instalační balíčky pro jiné operační systémy. Druhá zahrnuje zastaralé a nedostatečně využívané systémy Microsoft a Apple OS.
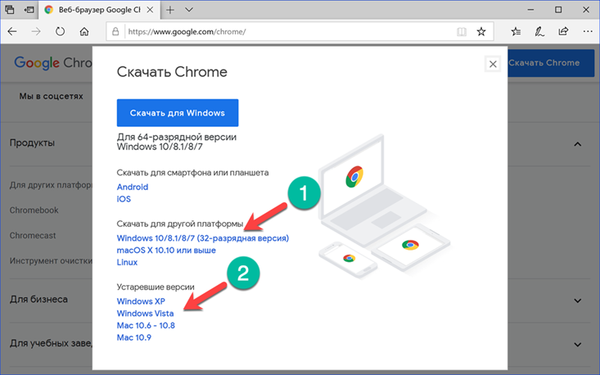
Následující obrázek ukazuje příklad načtení prohlížeče Chrome pro Linux. Pomocí jednoho počítače můžete získat několik instalačních možností pro použití na jiných počítačích..
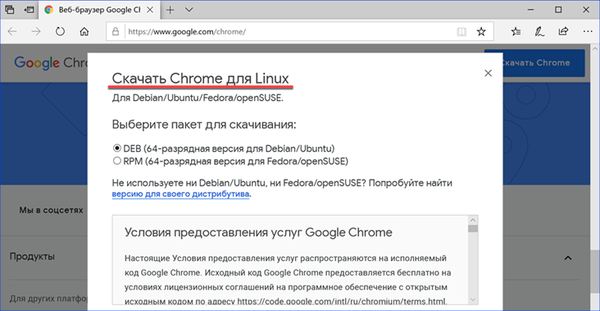
Samostatný instalační program
Kromě síťového instalátoru, pro jehož práci potřebujete internet, si můžete stáhnout offline. S ním můžete Chrome nainstalovat do počítače, pro který například existuje omezení stahování souborů.
V prohlížeči jdeme na stránku Google s alternativním instalačním programem. Navenek se neliší od adresy. Stejný popis funkce a tlačítko pro stažení.
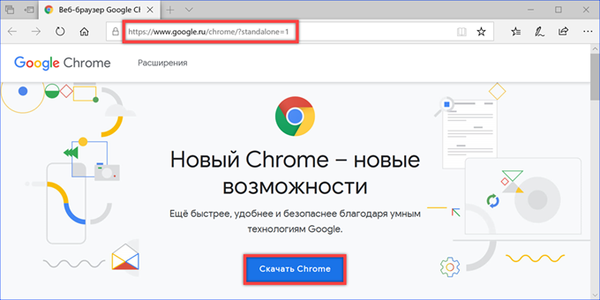
V souladu s licenční smlouvou mějte na paměti, že výsledný soubor má jiné jméno a jeho velikost je větší než velikost online instalačního programu..
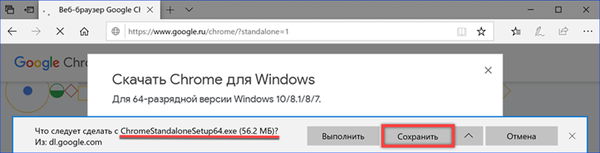
Po stažení vyhledejte instalační program offline ve složce „Stahování“. Soubor označený šipkou lze přenést do jiného počítače a nainstalovat, i když není k dispozici připojení k internetu.
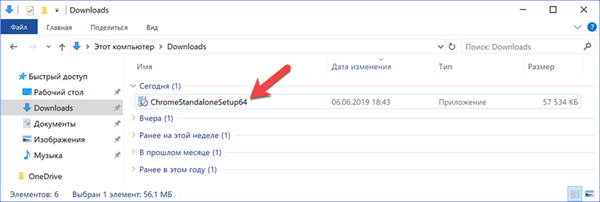
Nastavit výchozí prohlížeč Google Chrome
Po instalaci nového prohlížeče bude systém Windows 10 nadále otevírat všechny externí odkazy v Edge. Chcete-li tomu zabránit, nastavte jako výchozí prohlížeč Google Chrome.
Otevřete možnosti operační systém využívající kombinaci kláves „Win + i“. Přejděte do části zvýrazněné na snímku obrazovky.
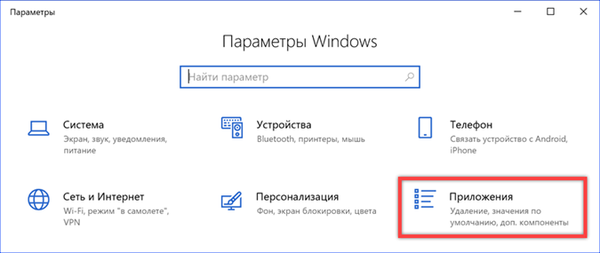
V oblasti rychlých přechodů vyberte možnost „Výchozí aplikaceProcházejte seznamem, dokud nenajdeme položku „Webový prohlížeč“. Klepnutím na ikonu Microsoft Edge vyvolejte nabídku. Vyberte si ze seznamu nainstalovaných prohlížečů Google Chrome..
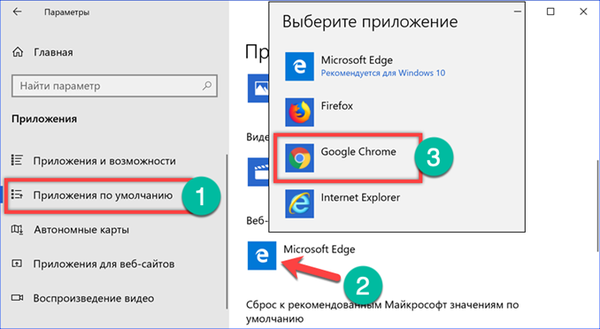
Po nastavení prohlížeče pro systém, který bude ve výchozím nastavení používat, se vrátíme do oblasti rychlé navigace. Přepneme se do sekce „Aplikace pro webové stránky“. Najdeme v seznamu Microsoft Edge. Přepínač umístěný proti němu jsme umístili do polohy „Zakázáno“. Nyní budou v Chromu otevřeny všechny odkazy v programech vedoucích k internetovým zdrojům.
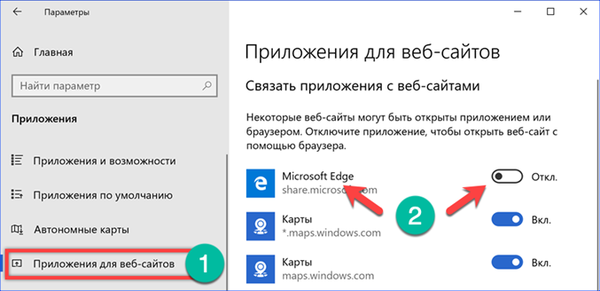
Fanoušci minimalismu mohou kromě provedených operací vyčistit i pracovní plochu. Kliknutím pravým tlačítkem myši na ikonu Chrome vyvoláme místní nabídku. V závislosti na preferencích používáme akční body uvedené na snímku obrazovky. Pomocí první opravíme ikonu prohlížeče mezi „živými“ dlaždicemi a vybereme druhou, kterou umístíme na hlavní panel Windows.
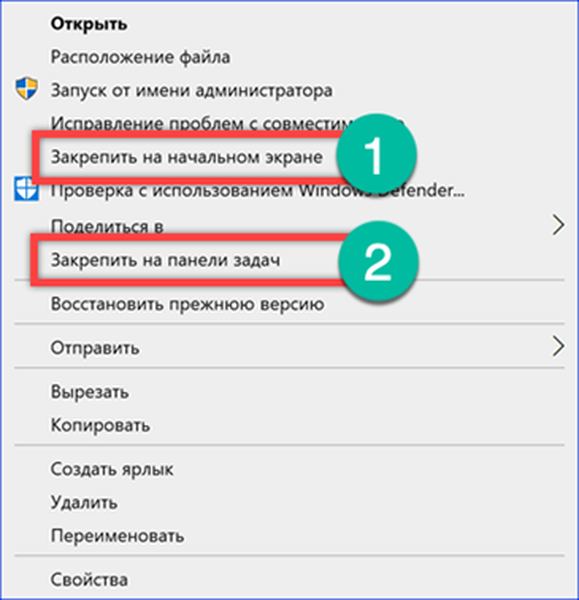
Nastavení vyhledávání
Chcete-li prohlížeč plně využívat, musíte nakonfigurovat vyhledávací službu. Chrome ji ve výchozím nastavení spouští v nativním prostředí na serverech Google.
Klikněte na elipsu vpravo od adresního řádku a vyvolejte ovládací nabídku. Otevřete položku „Nastavení“.
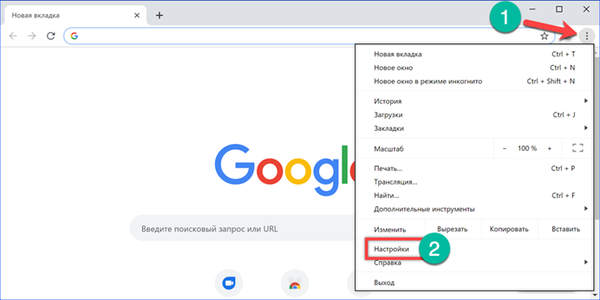
Hledáme sekci "Vyhledávač". V rozbalovací nabídce označené číslem „1“ vyberte stránku, která bude použita při psaní žádosti do adresního řádku prohlížeče. Z předdefinovaných výchozích hodnot jsou zajímavé pouze Google a Yandex. Mail.ru a Bing jsou pravděpodobně „pro kolekci“. Poté, co se rozhodlo o prvním odstavci, otevřete další sekci označenou suknutím.
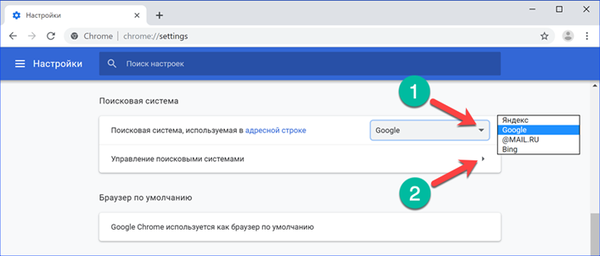
Existují také čtyři možnosti předinstalovaných vyhledávačů. Naproti každé položce klikněte na elipsu a zobrazí se rozevírací nabídka. Nainstalujeme potřebný web pro použití ve výchozím nastavení. Se zbytkem jednáme podle libosti. Tlačítko „Přidat“ vám umožní zobrazit seznam vlastních možností vyhledávače.
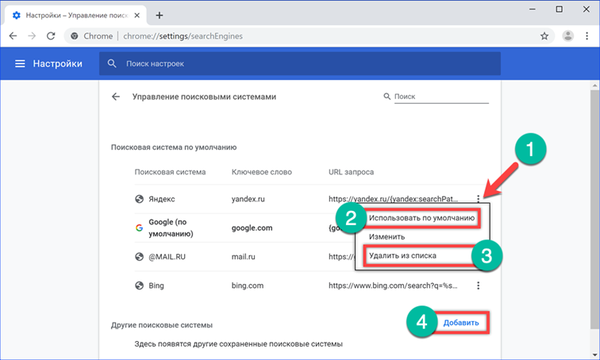
Přeneste záložky v prohlížeči Google Chrome
V průběhu času má každý uživatel svou vlastní sbírku užitečných a zajímavých webů uložených na kartách prohlížeče. Chrome má možnost je importovat. Pomocí něj můžete přenést všechny záložky ze starého prohlížeče při zachování vytvořené struktury tematických adresářů.
Řídicí nabídku nazýváme kliknutím na elipsu vpravo od adresního řádku. V hlavním poli rozbalte sekci Záložky. Vyberte položku „Import“ v vnořeném seznamu, která je na snímku zobrazena s číslem „3“.
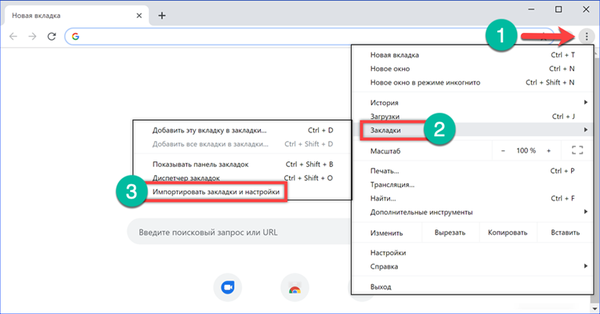
Prohlížeč přejde na stránku nastavení a otevře vyskakovací dialogové okno. Rozevírací seznam obsahuje všechny prohlížeče nainstalované v systému. Ve výchozím nastavení se zobrazí výzva k přenesení nastavení z aplikace Microsoft Edge. Pomocí poslední položky můžete importovat záložky z jakéhokoli prohlížeče, včetně z jiného počítače s jiným operačním systémem.
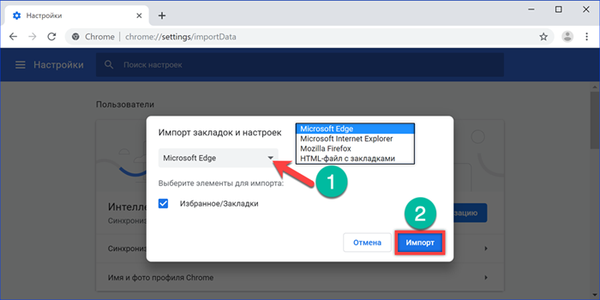
Zvažte postup přenosu pomocí souboru HTML. Funkce exportu do něj je podporována jakýmkoli moderním prohlížečem. Vyberte import ze souboru HTML v rozevíracím seznamu a klikněte na „Vybrat“.
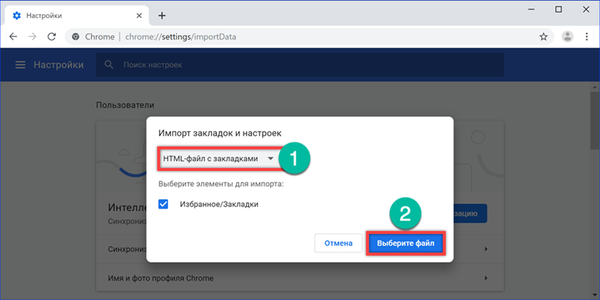
Určete umístění dříve exportovaného seznamu záložek. Lze jej zkopírovat do počítače s nainstalovaným Chrome nebo umístit na připojené externí médium. Klikněte na tlačítko „Otevřít“.
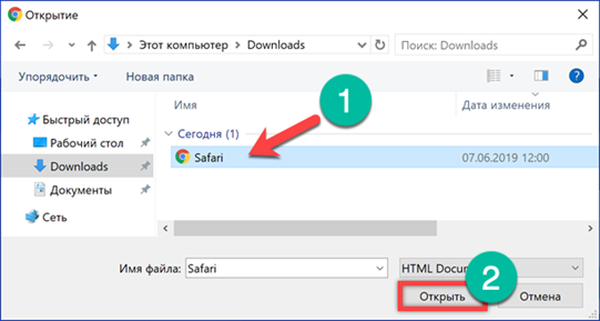
Zobrazí se vyskakovací okno s upozorněním, že operace byla úspěšně dokončena. V případě potřeby můžete přepínač označený číslem „1“ zapnout, aby se panel záložek neustále zobrazoval pod adresním řádkem prohlížeče..
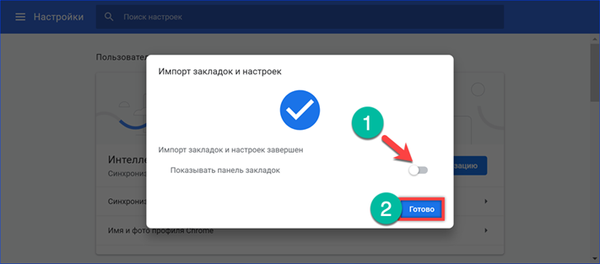
Odkaz na účet Google
Propojení s účtem Google je volitelné, Chrome lze používat i bez něj. Ve větší míře bude užitečné pro majitele mobilních zařízení založených na Androidu. V důsledku jeho implementace bude prohlížeč nainstalovaný v počítači schopen používat ekosystém Google s cloudovým úložištěm a synchronizací.
Klikneme na ikonu s avatarem vpravo od adresního řádku a otevře se rozbalovací nabídka. Klikněte na tlačítko „Povolit synchronizaci“.
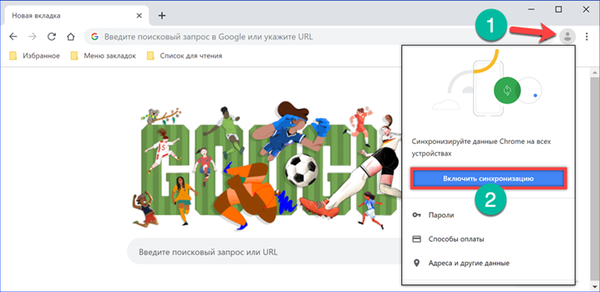
Prohlížeč otevře standardní přihlašovací okno pro služby Google. Pokud je nakonfigurováno dvoufaktorové ověření, zadejte do pole označeného šipkou platnou e-mailovou adresu nebo telefonní číslo Gmailu. Klikněte na "Další". Pokud při psaní dojde k chybě, rámeček je zvýrazněn červeně a zobrazí se zpráva o neexistujícím e-mailu nebo neplatném čísle..
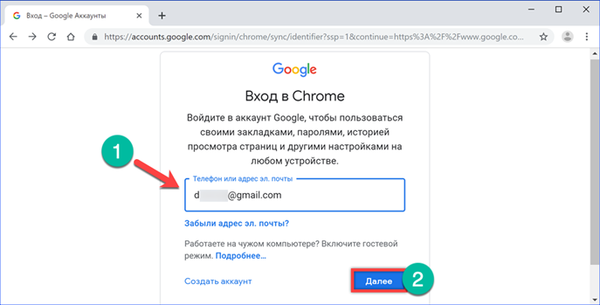
Zadáváme heslo k poštovnímu účtu. Autorizační postup dokončíme kliknutím na tlačítko „Další“.
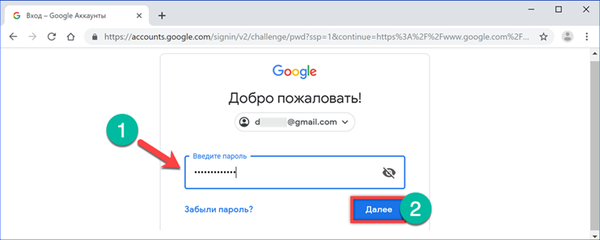
V novém vyskakovacím okně zapněte synchronizaci. Nyní je možné synchronizovat seznam záložek a otevřené karty mezi počítačem a mobilními zařízeními.
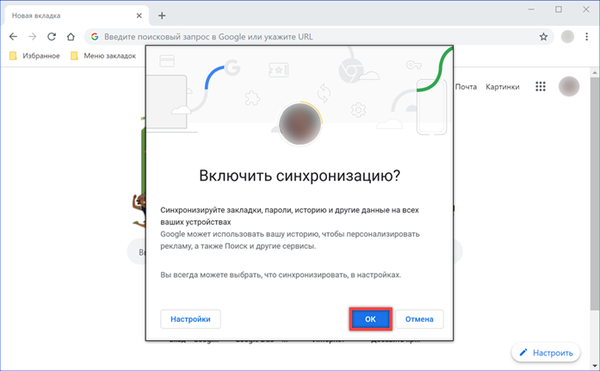
Na závěr
V tomto článku naši odborníci hovořili o možnostech bezplatné instalace prohlížeče Google Chrome do počítače. Výše uvedený popis počátečních nastavení obsahuje minimální sadu nezbytnou pro pohodlnou práci.