
Na počítači, stejně jako na jakémkoli pracovišti, je nutné pravidelně provádět „obecné čištění“, aby se obnovil pořádek. Chcete-li rozebrat staré, odstraňte zbytečné a pošlete něco do „cloudu“. Pravidelné provádění těchto kroků udržuje výkon pevného disku na optimální úrovni. Testování ukazuje, že náplň SSD by neměla překročit 75% celkové kapacity. U pevného disku může být tato hodnota 80-85%. Naši odborníci vám řeknou, jak uvolnit místo na jednotce C v systému Windows 10 a udržet ji na optimální úrovni..
Ovládání paměti
Pro kontrolu čištění místa na disku a jeho automatizaci zavedla společnost Microsoft v operačním systému funkci řízení paměti..
Parametry Windows otevíráme kombinací kláves „Win + i“. Přejděte do části uvedené na snímku obrazovky.
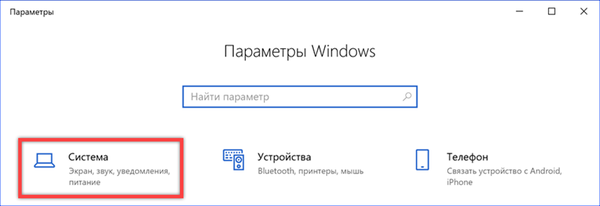
V oblasti přechodu vyberte „Paměť zařízení“. Chcete-li použít automatizaci, zapněte spínač označený číslem "2". Chcete-li rychle vyčistit místo na disku, použijte hypertextový odkaz „Uvolněte místo nyní“. Nad ním je nastavení automatických akcí. Podívejme se na obě funkce podrobněji..
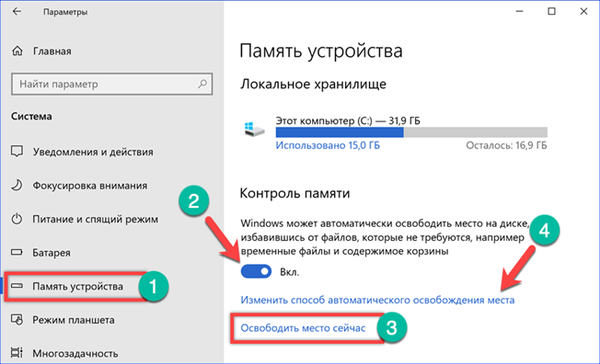
Po analýze obsahu místního úložiště systém zobrazí seznam souborů, které lze bezpečně vymazat. Pomocí přepínačů označených šipkami můžete provést změny úpravou množství vyčištěného prostoru. Snímek obrazovky zdůrazňuje celkovou velikost vybraných dočasných souborů a velikost obsazenou kopiemi pravidelných aktualizací. Stisknutím tlačítka "Odstranit" odstraníme jednotku C z nahromaděného "smetí".

V části řízení automatizace můžete nakonfigurovat ruční odstraňování dočasných souborů. Rozbalovací nabídka této položky je označena číslem „1“. Možnosti zahrnují pravidelné čištění při dané frekvenci nebo s kritickým snížením volného prostoru. Číslo 2 na snímku ukazuje přepínač, který aktivuje mazání souborů z koše a složky „Stahování“. Rozbalovací nabídka s parametry frekvence je pro tyto položky stejná. Na snímku obrazovky je označena trojnásobkem. Na samém konci sekce je tlačítko pro rychlé smazání. Operace se provádí pomocí parametrů v ní uvedených..

Změňte umístění úložiště
Pokud jsou v systému nainstalovány dva pevné disky nebo jeden je rozdělen do několika oddílů, je možné definovat nové umístění úložiště pro uživatelské soubory.
Ve výše uvedené části nastavení operačního systému procházejte „Řízení paměti“ a najděte položku „Další nastavení úložiště“. Klikněte na hypertextový odkaz označený na snímku obrazovky.
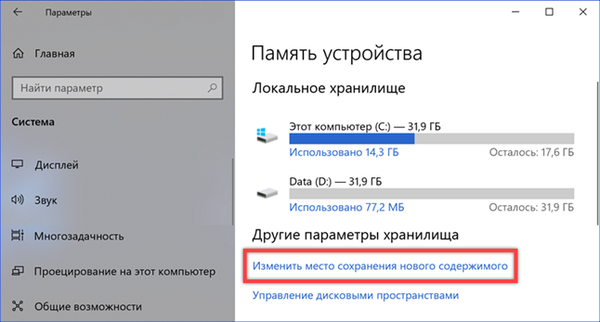
Pomocí rozevírací nabídky umístěné zde můžete přiřadit nové umístění ke každé složce obsažené v uživatelském profilu (hudba, fotografie, dokumenty, filmy). Informace, které zabírají místo, ale nevyžadují stálý přístup, budou uloženy na druhé jednotce. V důsledku provedených akcí se na jednotce D objeví složka s uživatelským jménem a přístupovými právy jako ta hlavní.
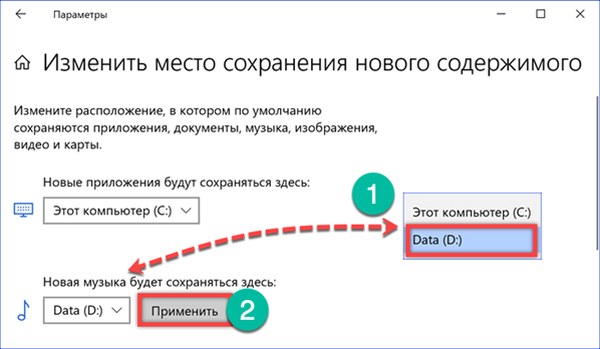
Aby vytvořené schéma přenosu dat začalo fungovat, musíte v Průzkumníkovi nastavit nové umístění pro vybrané adresáře. Vyberte složku v oblasti rychlého přístupu a vyvolejte místní nabídku. Otevřete položku „Vlastnosti“.

Přejděte na kartu Poloha. Zde je uvedena existující cesta k vybrané složce. Klikněte na tlačítko „Přesunout“.

Přejděte na jednotku D, otevřete adresář s uživatelským jménem a určete složku, do které se má zkombinovat. Operaci dokončíme stisknutím tlačítka označeného trojnásobkem.

Po nastavení cesty pro ukládání hudebních skladeb aplikujeme provedené změny.

Systém Windows vás vyzve, abyste dokončili kombinaci adresářů a přesunuli existující soubory do nového umístění. Souhlasíme kliknutím na „Ano“. Po dokončení přenosu bude veškerá nová hudba uložena na disk D.
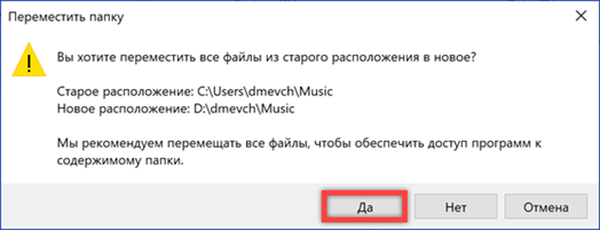
Vyčištění disku
Nástroj Vyčištění disku je součástí operačního systému více než 20 let, poprvé se objevil v systému Windows 98. Protože je předchůdcem funkce Řízení paměti, předčí jej ve schopnostech.
Pro rychlý přístup použijeme vyhledávání zadáním slova „clean up“ do textového pole. Spusťte detekovaný program s právy správce. Okamžitě tak získáme přístup k pokročilým funkcím.

V zobrazeném okně vyberte jednotku C, kterou chceme vyčistit.
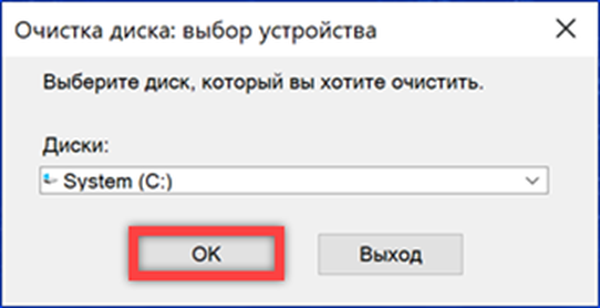
Systém Windows analyzuje jednotku a zobrazí výsledek. V horní části okna se zobrazuje celkové množství volného místa na disku, které lze uvolnit. V oblasti označené šipkou zaškrtneme nebo zrušíme zaškrtnutí políček a vybereme soubory, které mají být odstraněny. Klikněte na OK.

Potvrzujeme naše rozhodnutí smazat vybrané soubory.
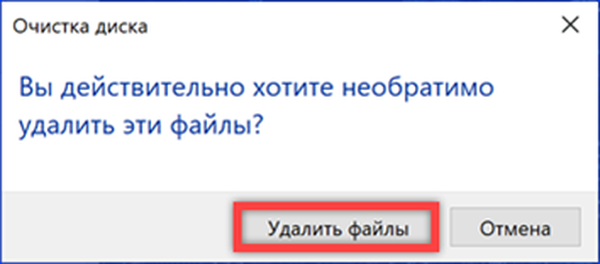
Pokud přejdete na kartu „Upřesnit“ v hlavním okně programu, uvidíte dvě další tlačítka „Vymazat“. První otevře klasickou nabídku pro odebrání programu. Druhá, když je povolena funkce „Ochrana systému“, umožňuje vymazat staré body obnovení.

Protože jsou odstraněny všechny snímky stavu systému, s výjimkou posledního, musí být akce dodatečně potvrzena.
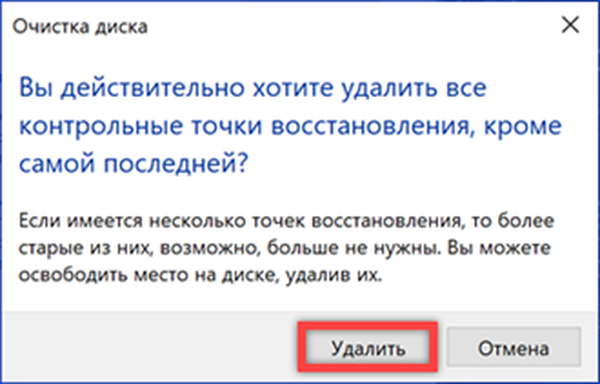
Čištění profilů
Nástroj pro čištění podporuje vytváření konfigurací pro automatické provádění úkolů. Můžete například nastavit pravidelné uvolnění místa na disku z kopií přijatých aktualizací.
Otevřete rozšířenou nabídku tlačítka "Start" s kombinací kláves "Win + X". Spusťte příkazový řádek ve zvýšených oprávněních.
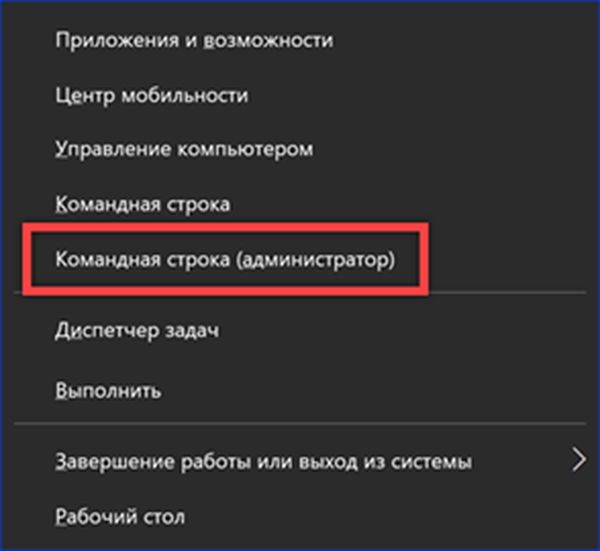
Napíšeme příkaz "cleanmgr / sageset: x". Místo písmene „X“ označujeme digitální hodnotu v rozsahu 0 až 9999. Můžete tedy vytvořit až deset tisíc různých profilů.

Otevře se okno nástroje „Vyčištění disku“. Zaškrtávací značky označují soubory, které mají být odstraněny při provádění vytvořené úlohy. Dokončíme práci kliknutím na „OK“. Opětovným zadáním příkazu k vytvoření profilu s dříve nastaveným číslem se otevře okno parametrů pro úpravy.
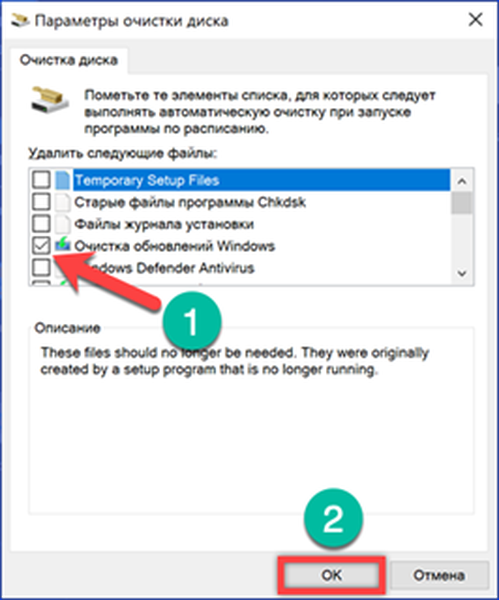
Pro spuštění vytvořeného skriptu se používá také příkazový řádek v režimu zvýšeného oprávnění. Napíšeme „cleanmgr / sagerun: x“. Místo „X“ v textu příkazu nahradíme digitální hodnotu zadanou při vytváření konfigurace.

Chcete-li se vyhnout použití konzoly ke spuštění skriptu, můžete pro něj vytvořit zástupce. Klikněte myší na místo plochy bez ikon a vyvolejte místní nabídku. Rozbalte položku "Vytvořit" a vyberte "Zkratka".
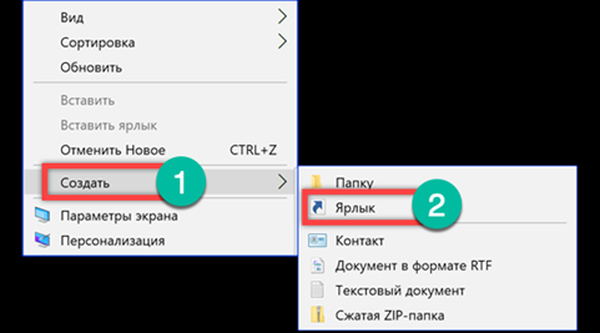
Do pole „umístění objektu“ zadejte příkaz „cleanmgr / sagerun: x“, který byl použit v konzole ke spuštění vytvořeného skriptu.

Zadejte název zkratky. Klikněte na tlačítko „Dokončit“. Na ploše se objeví nová ikona s logem programu „Vyčištění disku“ a zadaným názvem. Vytvořený skript lze nyní spouštět jako každá aplikace systému Windows a podle potřeby uvolnit místo na disku.
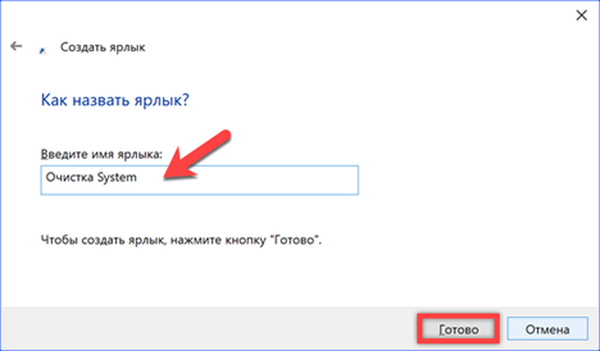
Snížení objemu obsazeného body obnovy
Kromě úplného odstranění bodů obnovy můžete také snížit množství místa, které zabírají na disku. Ve výchozím nastavení je pro tyto účely přiděleno 5% celkové kapacity, ale ne více než 10 GB.
Dialogové okno „Spustit“ nazýváme kombinací kláves „Win + R“. Napíšeme do textového pole „kontrolní systém“. Spouštěcí příkaz spustíme stisknutím klávesy Enter nebo tlačítka OK.
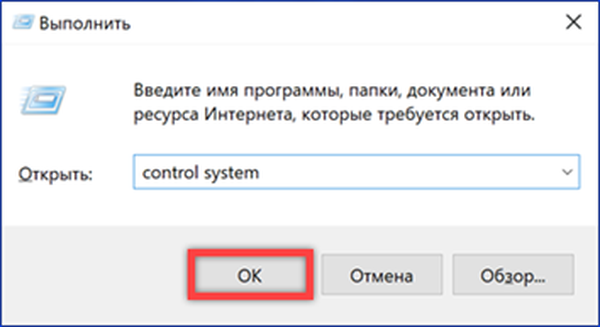
Otevře se klasický panel vlastností systému. V oblasti rychlých přechodů vyberte část označenou rámečkem.
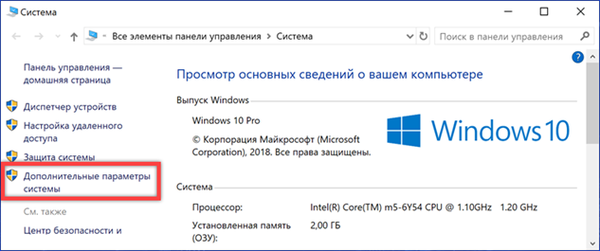
Přejděte na kartu „Ochrana systému“. Klikněte na tlačítko „Konfigurovat“.
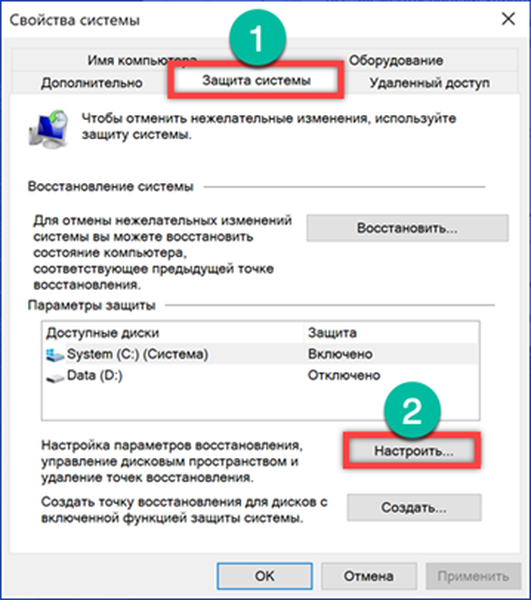
Pomocí posuvníku znázorněného na šipce zmenšíme velikost místa na disku přiděleného k uložení kontrolních bodů obnovy. Skutečně obsazený objem je zobrazen nad regulátorem a přidělen do budoucnosti zespodu. Ten se bere v úvahu jako procento z celkové kapacity disku. Při změně na jednotku se přidělená velikost počítá v gigabajtech a jak se snižuje v megabajtech. Tlačítko označené číslem „2“ vám umožní vymazat všechny dříve vytvořené body. Po dokončení úpravy klikněte na „Použít“.

Změnit velikost košíku
Soubory smazané Windows jsou standardně odesílány do koše. Současně, daleko od všeho pravidelně čistit. Pro takovou kategorii uživatelů společnost Microsoft zahrnula do funkce „Řízení paměti“ režim automatického vyprázdňování koše po určité době. Nicméně manuální omezení jeho velikosti může být účinnější možností..
Klepněte pravým tlačítkem myši na místní nabídku koše. Vyberte položku „Vlastnosti“.

Ve výchozím nastavení Windows přiděluje 10% místa na disku pro ukládání odstraněných souborů. Aby nedošlo k přeměně koše na „spíž“ pro zbytečné „odpadky“, dáme mu vhodnější velikost. Vyberte jednotku C a nastavte čísla na hodnotu, kterou považujeme za přijatelnou. Například vyberte 1 GB, čímž zmenšete obsazený prostor třikrát.
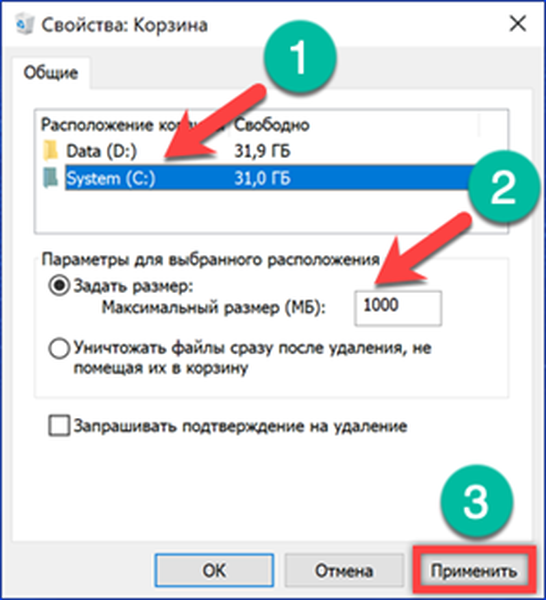
Po provedené manipulaci systém při mazání souboru, jehož velikost přesahuje hodnotu nastavenou pro koš, systém požádá o potvrzení.

Vypněte režim spánku
Technologie hibernace vám umožňuje nevypínat počítač po pracovní relaci, ale současně snižovat spotřebu energie na minimum. Nejrelevantnější takový způsob použití pro notebooky. Informace o stavu systému před vstupem do režimu hibernace se zaznamenávají do skrytého souboru hiberfil.sys na jednotce C. Na stolním počítači, který se po každé relaci vypne, je možné ji vypnout.
Snímek obrazovky zobrazuje Explorer v režimu zobrazení skrytých souborů a soubor hibernace je zvýrazněn. Jeho velikost je vázána na množství paměti RAM a je určována správcem napájení jádra Windows ve fázi instalace. Ve výše uvedeném příkladu je to 6,6 GB. Okno Průzkumníka necháváme otevřené pro vizuální kontrolu nad výsledky operací.
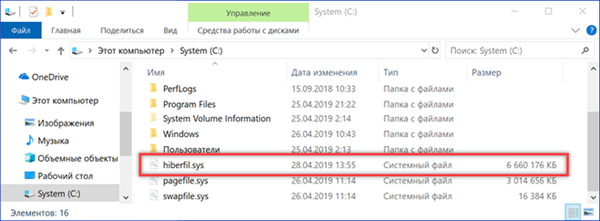
Spusťte příkazový řádek v režimu správce. Napíšeme "powercfg -h off". Režim hibernace se vypne a soubor hiberfil.sys v okně Průzkumníka zmizí. Zpětné povolení se provede příkazem „powercfg -h zapnuto“. Nevýhodou této metody je, že současně s vypnutím režimu spánku se vypne také režim rychlého spuštění počítače. Pokud výsledek vážně ovlivnil čas spuštění systému Windows, můžete použít jiné nastavení možností.

Kromě úplného vypnutí je možné omezit velikost souboru hibernace. Současně zůstává schopnost rychle spustit operační systém. Do příkazového řádku zadáme příkaz „powercfg -h / type reduction“. Snímek ukazuje, že velikost hiberfil.sys se ve srovnání s původním stavem téměř snížila na polovinu. Nyní je to 3,4 GB. Počáteční konfiguraci můžete vrátit příkazem „powercfg -h / type full“.

Na závěr
Metody poskytované našimi odborníky nemusí být plně využívány. K dosažení optimálního výsledku na konkrétním počítači může být vyžadována kombinace několika metod nebo může postačovat jednoduché pravidelné čištění disku.











