
Cyklus vývoje stabilních verzí prohlížeče Chrome je šest týdnů. Během tohoto období společnost Google uvolní dvě až tři střední sestavy. Obsahují drobné změny a eliminují zjištěné chyby. Stahování nových verzí a provádění změn se provádí automaticky bez zásahu uživatele. V některých případech může být nutné zakázat pravidelné aktualizace prohlížeče. Naši odborníci hovoří o řešeních tohoto problému..
Zakázání naplánovaných úkolů a služeb
Prohlížeč Chrome pravidelně používá aktualizace a používá služby a pravidla, které byly vytvořeny v době instalace..
Otevřete dialogové okno „Spustit“ pomocí zkratky “Win + r". Zadejte do textového pole"taskschd.msc"a spusťte plánovač úloh systému Windows.
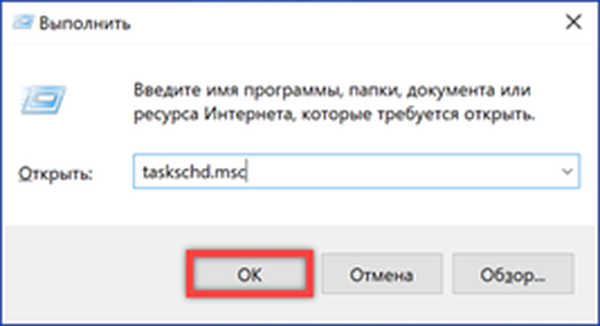
V oblasti výběru klikněte na ikonu „Knihovna“. Po jeho výběru se naplánované úlohy zobrazí v horní polovině střední části okna plánovače. Obě zobrazené na obrázku jsou vytvořeny prohlížečem Chrome. První úloha se aktivuje, když se uživatel přihlásí, a je zodpovědná za kontrolu nových verzí při spuštění prohlížeče. Druhý je prováděn, zatímco uživatel používá prohlížeč Chrome a je navržen tak, aby pravidelně a každou hodinu vyhledával aktualizace. Každý úkol vybereme jeden po druhém a vypneme jej tlačítkem označeným číslem „3“.
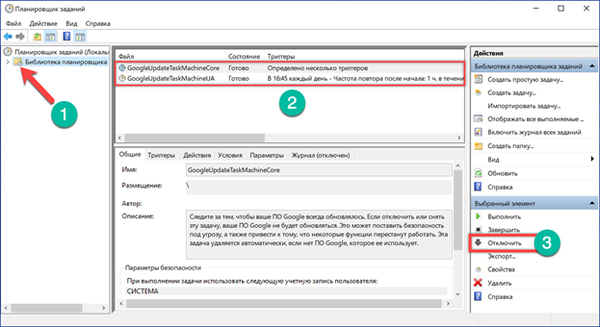
Znovu vyvolejte dialogové okno Spustit. Zadejte do textového pole "services.msc " a klikněte na „OK“.
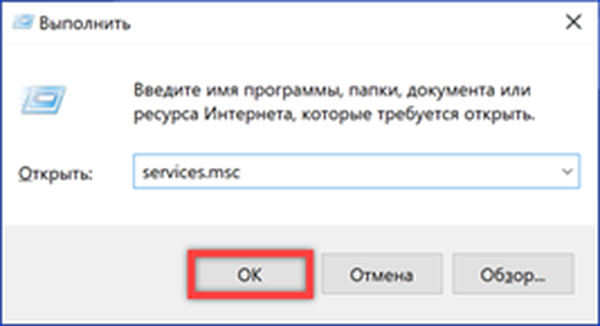
Otevře se sekce konzoly MMC pro správu systémových služeb. V obecném seznamu najdeme dvě screenshotové služby Google Update. Poklepáním otevřete pro každé okno "Vlastnosti".

Karta "Generále"rozbalte rozevírací nabídku označenou šipkou. Nastavte typ spuštění do polohy" Zakázáno ". Kliknutím na tlačítko" Použít "zaznamenejte změny.
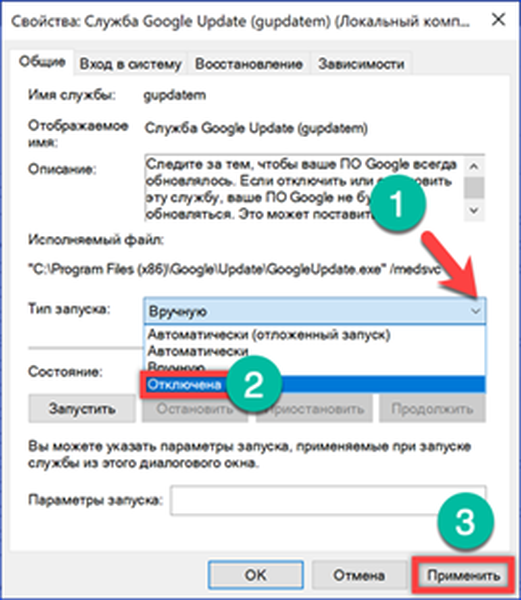
Změňte cestu do složky aktualizace
Vyhledávání aktualizací můžete rychle vypnout změnou názvu složky, ve které jsou uloženy spustitelné soubory Google Update.
Otevřete Průzkumník a přejděte do adresáře s nainstalovaným prohlížečem. V závislosti na bitové hloubce operačního systému je umístěn v programových souborech nebo programových souborech (x86). Vyhledejte a přejmenujte složku „Aktualizovat“. Chcete-li zabránit systému Windows v hledání spustitelných souborů zodpovědných za spouštění služeb a úkolů v plánovači, stačí přidat ke jménu znaménko mínus, jak je uvedeno na snímku obrazovky.
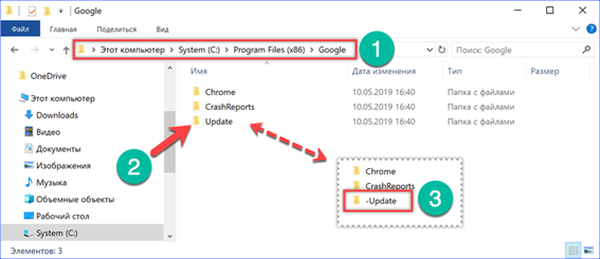
Operace změny názvu může vyžadovat další potvrzení..

Po dokončení přejmenování ověříme výsledek. Otevřete prohlížeč a vyvolejte ovládací nabídku. Rozbalte sekci „Nápověda“ a na obrazovce vyberte položku označenou trojnásobkem.
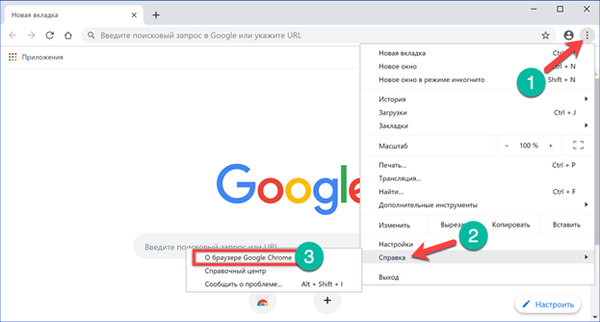
Toto okno by mělo obsahovat informace o chybách při kontrole aktualizací.

Tato metoda umožňuje rychle zabránit prohlížeči v hledání nových verzí, ale neposkytuje úplnou záruku, že nebude v budoucnu spuštěn. Abychom dosáhli spolehlivého výsledku, naši odborníci doporučují vypnout služby a úkoly vytvořené prohlížečem Chrome a zkontrolovat aktualizace co nejdříve..
Nastavení skupinových zásad
Chcete-li spravovat prohlížeč v podnikovém prostředí, Google navrhuje použít sadu administrativních šablon. Systém Windows 10 Pro, který obsahuje Editor zásad skupiny, si jej také můžete stáhnout ze stránky nápovědy Chrome..
Rozbalte sadu pro správu obdrženou jako archiv ZIP. Uvnitř je složka „GoogleUpdateAdmx“, jejíž obsah je zobrazen na snímku obrazovky. Soubory šablon (ADMX) a jazykové sady (ADML) musí být zkopírovány do systémového adresáře.
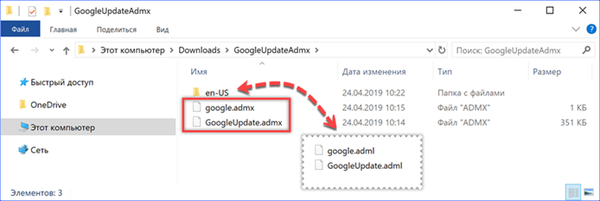
Zavoláme dialogové okno Spustit, do textového pole zadejte cestu k požadovanému adresáři "% Windir% \ PolicyDefinitions"..
V Průzkumníkovi se otevře složka obsahující použité šablony zásad skupiny Windows. Do něj zkopírujeme soubory s příponou .admx. Otevřete složku „en-US“. Musíte zkopírovat soubory jazykových balíčků, které mají příponu .adml.
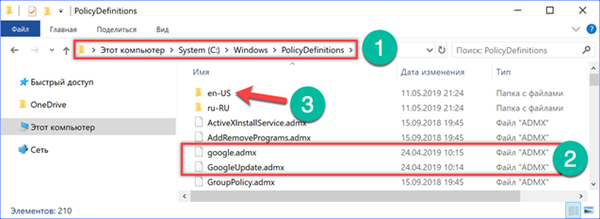
Znovu vyvolejte příkazové okno Spustit. Napíšeme „gpedit.msc“ a klikneme na „OK“.
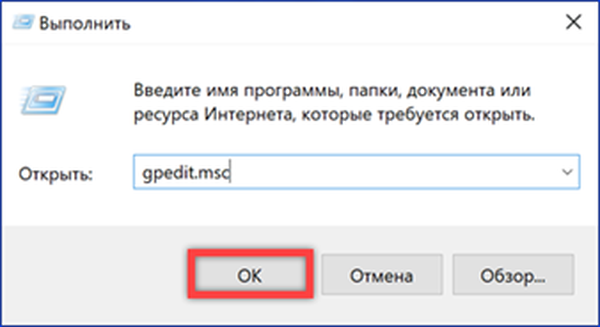
V Editoru zásad skupiny otevřete v části „Konfigurace počítače“ „Šablony pro správu“. Postupně rozbalte složku „Google“ -> „Aktualizace Google“ -> „Aplikace“. Vyberte druhou možnost tak, že otevřete její obsah na pravé straně okna. V seznamu najdeme adresář „Google Chrome“ a přejdeme do něj.
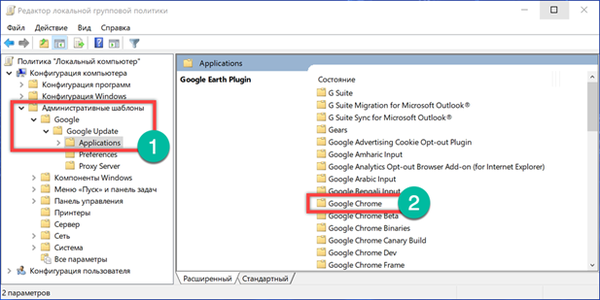
Dvojitým kliknutím na položku „Přepsat zásady aktualizace“ se spustí okno nastavení.
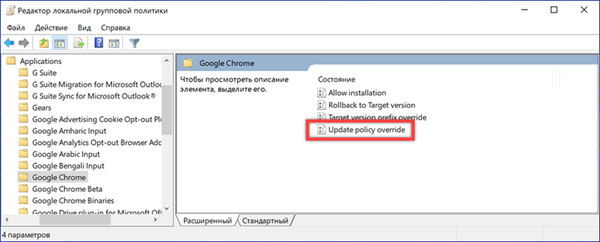
Přepínač označený „1“ přepněte do polohy „zapnuto“. V oblasti „Parametry“ se aktivuje rozevírací nabídka čtyř položek. V něm vyberte „Aktualizace zakázána“. Zapíšeme provedené změny kliknutím na tlačítko „Použít“ a zavřeme okno nastavení.
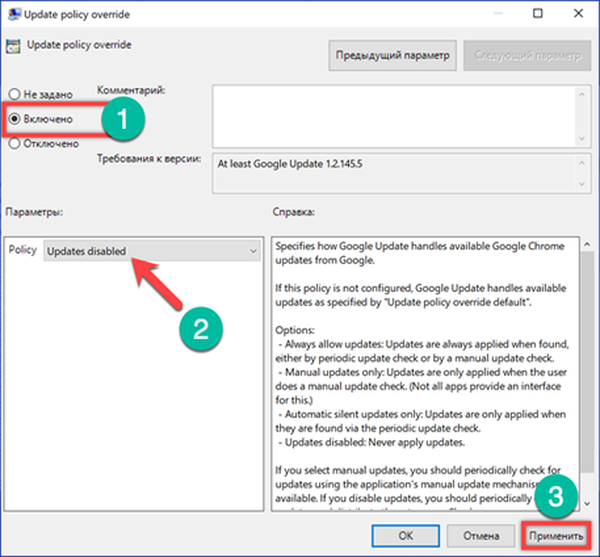
Po dokončení manipulace v Editoru zásad skupiny deaktivujeme služby Google Update a pravidla nastavená pro Chrome v plánovači úloh.
Omezit aktualizace na aktuální verzi
Další parametr nainstalovaných šablon pro správu umožňuje omezit aktualizace pouze na aktuální verzi prohlížeče..
Spouštíme Chrome a kontrolujeme číslo sestavení v nastavení. Na snímku obrazovky se zobrazí rámeček. Pro další akce stačí zapamatovat si první dvě číslice.

Postupujte podle výše uvedených kroků 4 a 5, otevřete Editor zásad skupiny a přejděte do nastavení prohlížeče Chrome. Dvojitým kliknutím vyvoláte nastavení položky “Přepsat předponu cílové verze".

Překládáme na pozici “Zahrnutopřepínač označený číslem „1“. V části „Parametry“ je aktivováno textové pole. Zadejte číslo sestavy, které jste si prohlíželi v nastavení prohlížeče Chrome. Pokud zadáte první dvě číslice, jak je uvedeno na obrázku, prohlížeč obdrží všechny přechodné opravy, ale ne aktualizace na verzi 75. Když do pole zadáte celé číslo aktuální sestavy, Chrome přestane stahovat aktualizace a vnímá je jako poslední povolenou. Změny provedeme kliknutím na „Použít“ a zavřeme editor.
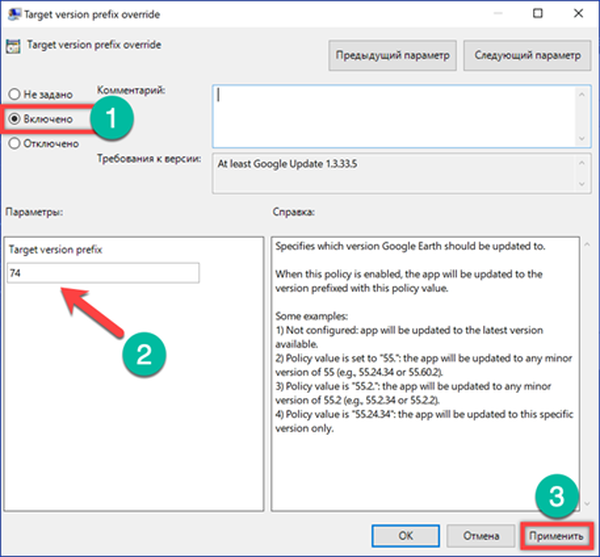
Změny v registru
Poslední způsob, jak vypnout aktualizace prohlížeče Chrome, je provedení změn v registru operačního systému. Zejména to může být užitečné pro majitele Nome systému Windows 10, kteří nejsou schopni použít šablony zásad skupiny..
Do textového pole dialogového okna Spustit zadejteregedit ". Stisknutím tlačítka „OK“ nebo klávesy Enter spusťte editor registru.

Rozbalte větev HKLM \ SOFTWARE přejde do složky označené šipkou na snímku obrazovky. Vyberte jej a pravým tlačítkem myši otevřete místní nabídku. Postupně vyberte položky zobrazené na snímku obrazovky. Vytvořte novou složku s názvem „Google“. Vyberte ji a opakujte operace s místní nabídkou. Výsledná část je nastavena na název „Aktualizovat“.
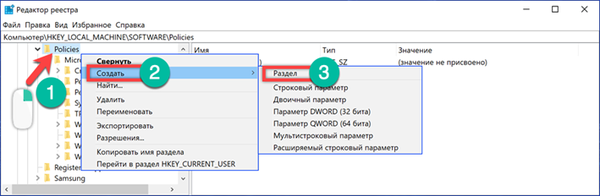
Ve stromové struktuře větví registru vyberte naposledy vytvořenou složku. Přejděte na pravou stranu okna editoru. Kliknutím pravým tlačítkem na prázdné místo vyvoláme kontextové menu. Vytváříme čtyři nové parametry. Vybereme typ DWORD pro všechny (32 bitů).
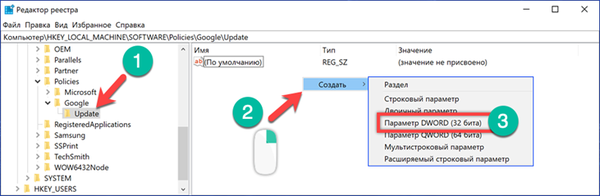
Vytvořené parametry přejmenujeme a hodnoty nastavíme podle hodnot uvedených v tabulce. Konečný výsledek, který má být dosažen, je zobrazen na snímku obrazovky..
| Křestní jméno | Typ | Hodnota |
| AutoUpdateCheckPeriodMinutes | REG_DWORD | 0 |
| DisableAutoUpdateChecksCheckboxValue | REG_DWORD | 1 |
| Nainstalujte 8A69D345-D564-463C-AFF1-A69D9E530F96 | REG_DWORD | 0 |
| Aktualizace 8A69D345-D564-463C-AFF1-A69D9E530F96 | REG_DWORD | 0 |
Pokud jsou všechny operace provedeny správně, měli by se vlastníci 64bitových verzí podobných složek a nastavení systému Windows automaticky objevit v poli „WOW6432NodePřed uzavřením editoru registru se ujistěte, že.
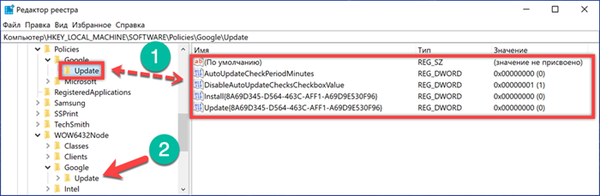
Posledním krokem je deaktivace služeb Google Update a pravidel vytvořených pro prohlížeč v plánovači úloh.
Na závěr
Naši odborníci nedoporučují zakázat aktualizace, protože jejich vydání je spojeno se zvýšenou bezpečností a odstraněním chyb zjištěných v programovém kódu. Pokud však taková potřeba existuje, mohou popsané metody zaručit, že Chrome nebude stahovat a instalovat nové verze.











