
Návštěva domovského průvodce průvodce instalací systému Windows bude stát nejméně 500 rublů. Asi stejná částka bude stát dvě jednotky flash nebo balíček desítek DVD disků vhodných pro vypalování distribuce OS na vlastní pěst. Naši odborníci zjistili všechny nuance a řekli, jak vytvořit vlastní spouštěcí disk Windows 10..
Distribuce stahování
Po vydání systému Windows 10 společnost Microsoft odmítla vyvinout nové verze operačního systému. Místo toho je nová sestava součástí vydávána každých šest měsíců. Je k dispozici uživatelům ve formě aktualizací nebo distribuce připravené k instalaci..
Otevřete sekci Windows 10 na oficiální stránce ke stažení softwaru společnosti Microsoft. Klikněte na tlačítko zobrazené na snímku obrazovky.
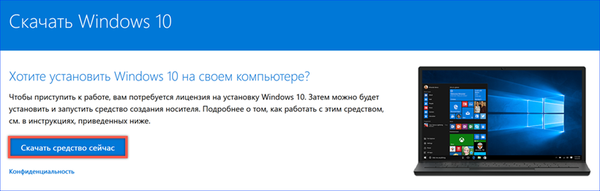
Souhlasíme se stažením prostředků pro vytvoření instalačního média do počítače. Číslo v názvu souboru označuje číslo verze distribuce. Aktualizace je důležitá dnes, 1809 nebo říjen 2018..

Vytvořte spouštěcí jednotku flash pomocí nástroje pro tvorbu médií
Spouštíme Nástroj pro vytváření médií a souhlasíme s podmínkami licenční smlouvy. Program zkontroluje dostupnost volného místa na pevném disku a to, zda počítač splňuje minimální systémové požadavky pro provoz systému Windows 10. Poté se navrhuje rozhodnout mezi aktualizací na nejnovější verzi již nainstalovaného OS nebo vytvořením instalačního média. Vyberte druhou akci.
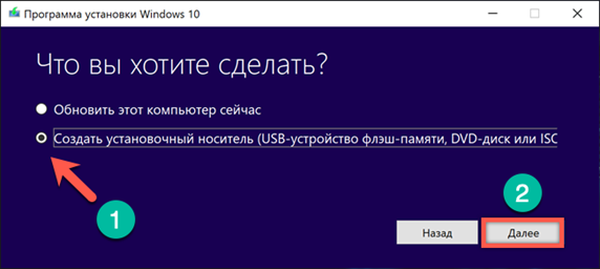
Ve výchozím nastavení program nabízí možnost spouštění přizpůsobenou vašemu počítači. Pokud se má instalační médium používat pouze pro toto, pokračujte ihned dalším krokem. Chcete-li změnit jazyk a architekturu operačního systému, odstraňte zaškrtnutí označené na obrazovce šipkou.
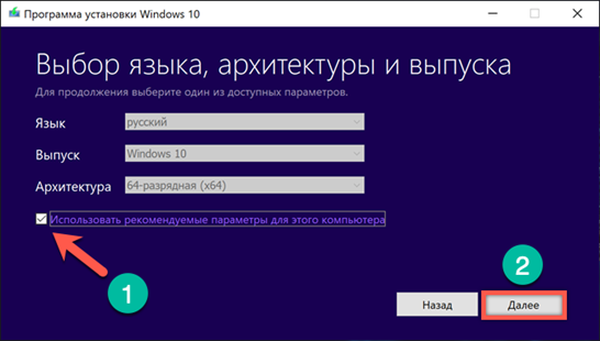
Možnosti výběru budou aktivní. Pomocí rozevírací nabídky určíme hodnoty potřebné pro vytvoření spouštěcího disku.

K počítači připojujeme naformátovanou jednotku USB Flash o objemu nejméně 8 GB. Souhlasíme s možností vytvoření spouštěcího disku na zařízení USB.

Program prohledává porty USB a zobrazuje seznam připojených jednotek Flash. Před pokračováním v dalších krocích se ujistěte, že je identifikováno správné médium. V této fázi můžete stále pokračovat o krok zpět nebo znovu prohledat připojená zařízení.

Další akce probíhají bez zásahu uživatele. Nástroj Media Creation Tool stáhne distribuční balíček z webu společnosti Microsoft a automaticky vytvoří instalační médium z jednotky Flash.

Vytvořte spouštěcí DVD pomocí nástroje pro tvorbu médií
Chcete-li vytvořit disk DVD s distribucí Windows 10, postupujte podle výše uvedených kroků ke čtvrtému odstavci. Místo vytvoření spouštěcí jednotky flash vybereme příjem souboru ISO. Kliknutím na tlačítko „Další“ se otevře okno Průzkumníka..

V oblasti výběru zadejte místo, kam uložíme obrázek ISO. Nastavte název souboru a klikněte na tlačítko "Uložit".
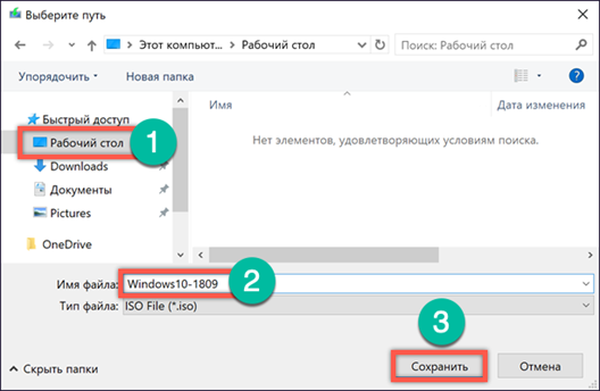
Další operace Nástroj pro vytváření médií funguje nezávisle. Připojuje se k serverům Microsoft a stahuje bitové kopie operačního systému s vybranými možnostmi hloubky bitů a lokalizace jazyka. V poslední fázi program nabízí okamžitý zápis ISO souboru na disk. Pokud nemáte DVD po ruce, kliknutím na tlačítko „Dokončit“ uložíte obraz systému na určené místo na pevném disku..
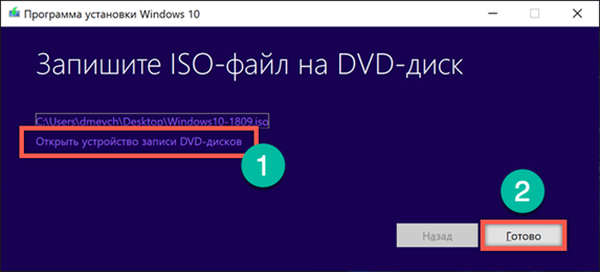
Výběrem okamžitého záznamu se otevře okno s již nastavenými parametry. Zde lze změnit pouze použitou jednotku DVD. Tato možnost může být užitečná, pokud je jich několik připojeno k počítači a je třeba vybrat nejlepší.
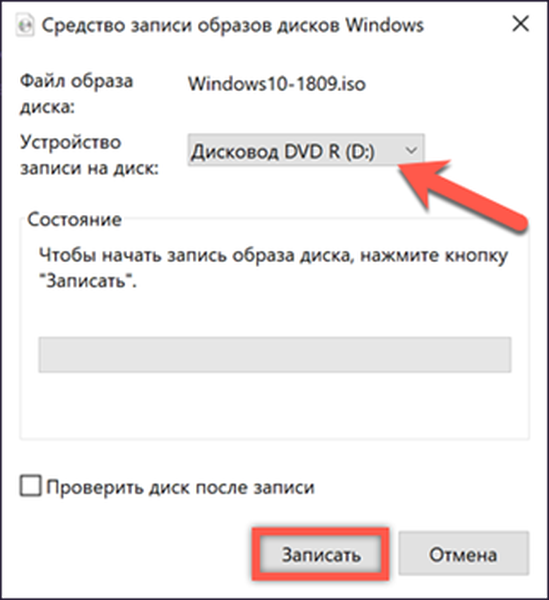
Stáhněte si distribuci Windows 10 bez nástroje Media Creation Tool
Všichni uživatelé Windows, kteří navštívili stránku ke stažení, čelí potřebě použít nástroj pro tvorbu médií jako prostředek k vytvoření instalačního média. To je docela pohodlné, ale poskytuje přístup pouze k nejnovějšímu aktuálnímu sestavení operačního systému. Naši odborníci našli způsob, jak zpočátku zmocnit uživatele.
Spusťte Edge, hlavní prohlížeč Windows 10. Stisknutím tlačítka F12 otevřete nabídku vývojáře. Na pravé straně okna prohlížeče se zobrazí další oblast nastavení. Pokud provedete podobnou operaci v aplikaci Internet Explorer, otevře se v dolní části okna oblast nastavení. Najdeme zde nabídku „User Agent String“, zobrazenou na obrázku se šipkou.
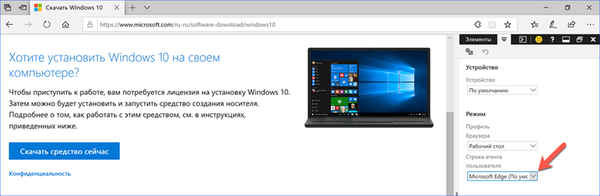
Vybereme prohlížeč Safari, jediný v seznamu související s jiným operačním systémem.
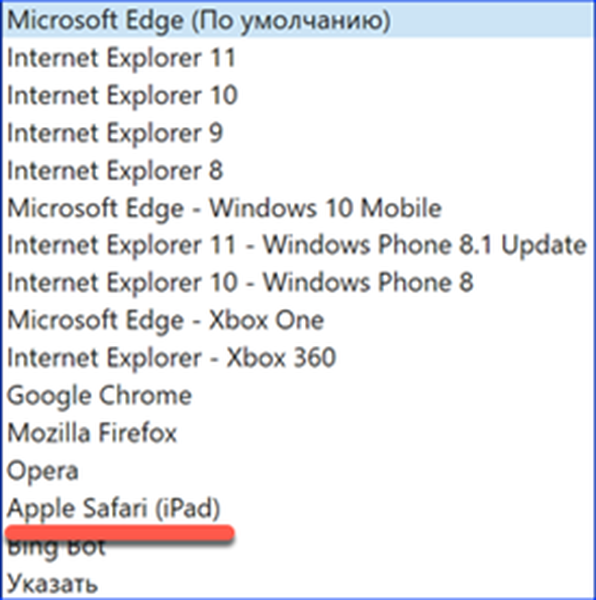
Stránka se automaticky načte, přičemž vypadá jinak. Díky manipulacím je možné si vybrat mezi posledními dvěma sestavami systému Windows 10. Označíme možnost nezbytnou pro načtení a potvrdíme ji.
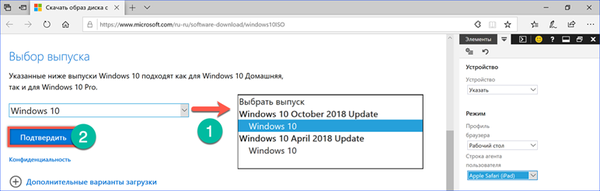
Další krok označuje hlavní jazyk, který bude v systému použit.
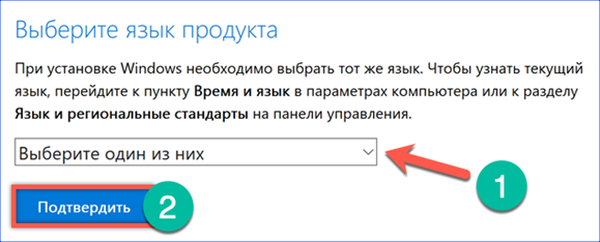
Vyberte bitovou kapacitu distribuce.
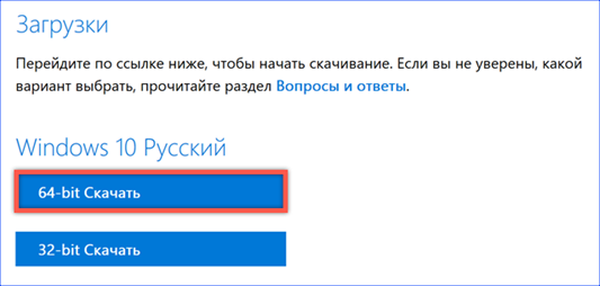
V rozbalovací nabídce správce stahování potvrďte touhu uložit obraz ISO vybraný pro budoucí použití.

Nahrávání instalačních médií bez programů třetích stran
Pokud máte soubor ISO, můžete vytvořit spouštěcí disketu bez nástroje Media Creation Tool, který vyžaduje připojení k Internetu..
Kontextovou nabídku Průzkumníka nazýváme pravým tlačítkem myši na uložený distribuční obraz. Pokud máte optickou jednotku, vyberte položku zobrazenou na snímku a vypálte ji na DVD.
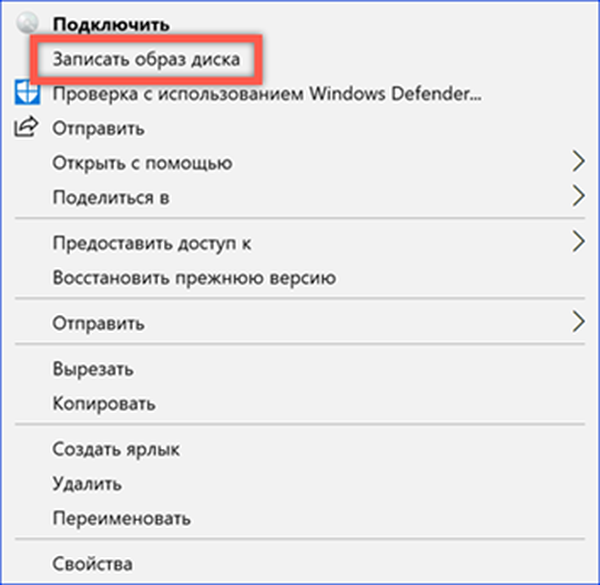
Pokud potřebujete vytvořit zaváděcí médium na USB flash disku, nejprve připojte ISO obraz do systému. Ve stejné kontextové nabídce vyberte možnost Připojit..

Windows automaticky vytvoří virtuální jednotku DVD ze souboru ISO. Na snímku obrazovky v seznamu zařízení a jednotek je zvýrazněna rámečkem.

Otevřete vytvořenou virtuální jednotku jako běžnou složku. Vyberte veškerý obsah a zkopírujte jej. Chcete-li to provést, použijte kombinace kláves uvedené na snímku obrazovky.

Otevřete předem připojenou a naformátovanou jednotku USB. Vložte obsah zkopírovaný z virtuální jednotky. Čekáme na dokončení operace přenosu dat.
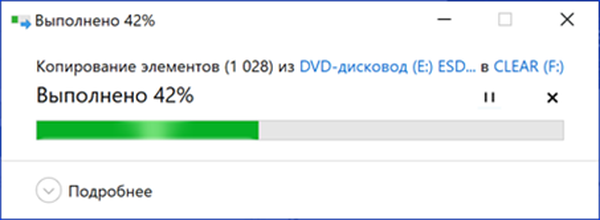
Chcete-li záznam zkontrolovat, odpojte a znovu připojte jednotku USB Flash použitou k vytvoření instalačního média k počítači. Jak vidíte na snímku obrazovky, jeho ikona je nyní podobná připojenému obrazu operačního systému. Došli jsme k závěru, že operace byla úspěšná.
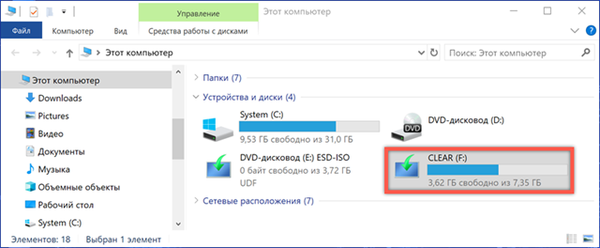
Používám Rufus
Alternativou k systémovým nástrojům může být Rufus, speciálně navržený pro vytváření spouštěcích médií pro různé operační systémy na USB. Jeho charakteristickými rysy jsou jednoduchost, schopnost použití bez instalace na počítači a rychlost práce s obrazy ISO.
Stáhněte si nejnovější verzi produktu Rufus z oficiální stránky pro vývojáře. Po spuštění program automaticky detekuje připojený disk USB. Obrázek použitý k vytvoření spouštěcího média je vybrán ručně pomocí tlačítka označeného číslem "2".
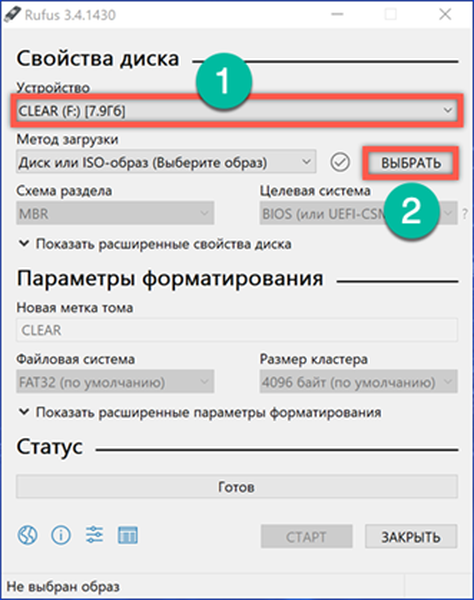
Po zadání souboru ISO budou k dispozici další možnosti týkající se výběru zavaděče. U 64bitových procesorů bude ve výchozím nastavení používáno schéma oddílů GPT. Pokud používáte 32bitovou verzi systému Windows 10, abyste zajistili kompatibilitu instalačního média s hardwarem, měli byste jej přepnout na MBR. Parametr Target System v tomto případě automaticky změní hodnotu z UEFI na BIOS. Možnosti formátování nastavené programem ve výchozím nastavení mohou zůstat nezměněny. Poté, co se rozhodnete pro výběr bootloaderu, klikněte na tlačítko "Start".

Program předformátuje připojenou jednotku Flash a z ní odstraní všechna data. Před touto operací se zobrazí varovné okno. Potvrzujeme naši připravenost vymazat informace z jednotky USB (pokud existuje) a použít ji k vytvoření spouštěcího disku.
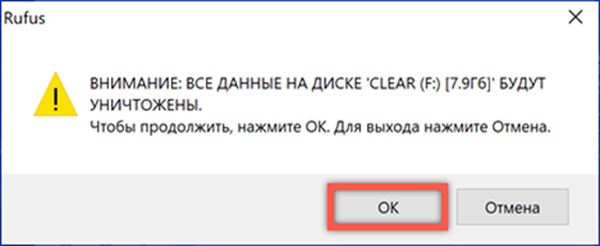
Proces nahrávání je zobrazen v části „Stav“ vyplněním pruhu průběhu zeleně. Vzhled nápisu „Připraveno“ zobrazený na snímku obrazovky znamená konec výroby spouštěcí jednotky flash. Okno programu lze poté zavřít.

Po odpojení a opětovném připojení jednotky USB zkontrolujeme její stav v Průzkumníku. Po úspěšném dokončení operace se ikona jednotky Flash změní na ikonu používanou v obrazu instalačního programu systému Windows 10.
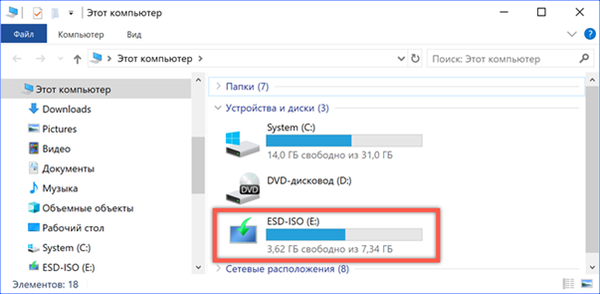
Na závěr
Instalační média získaná výše popsanými metodami lze použít k diagnostice a opravě závady operačního systému, jeho obnovy nebo „čisté“ instalace. Jeho výrobě je věnována trochu času a přítomnost distribuční sady vám umožňuje samostatně řešit mnoho problémů, které se objevují při práci s počítačem.











